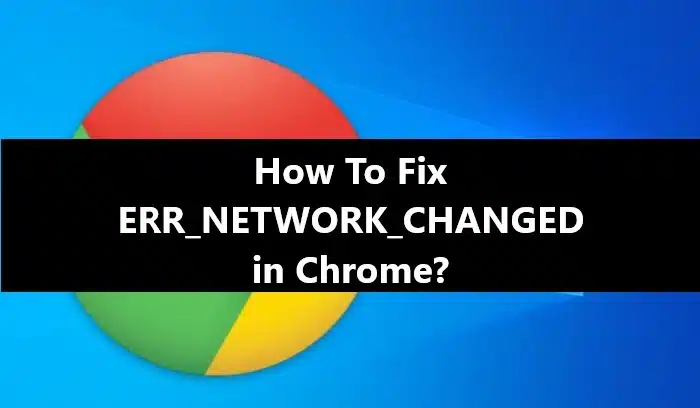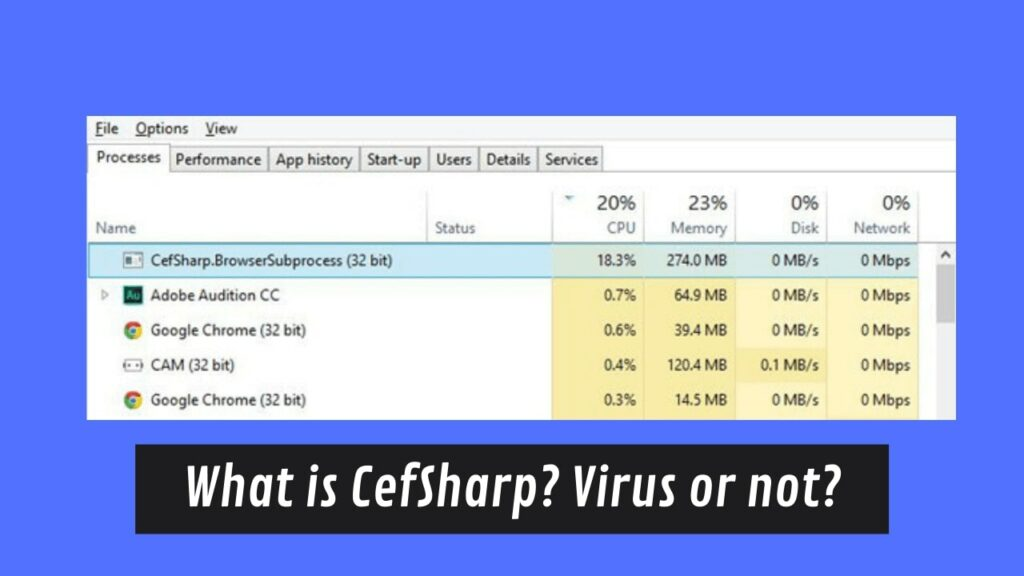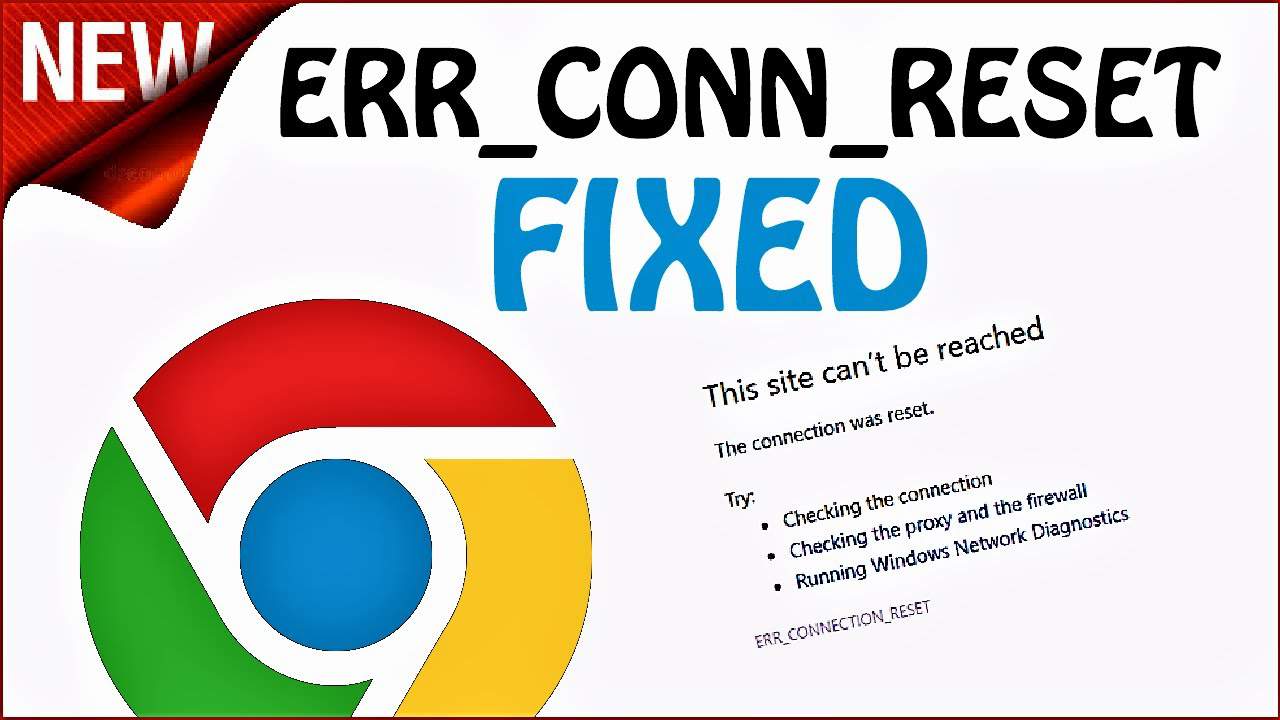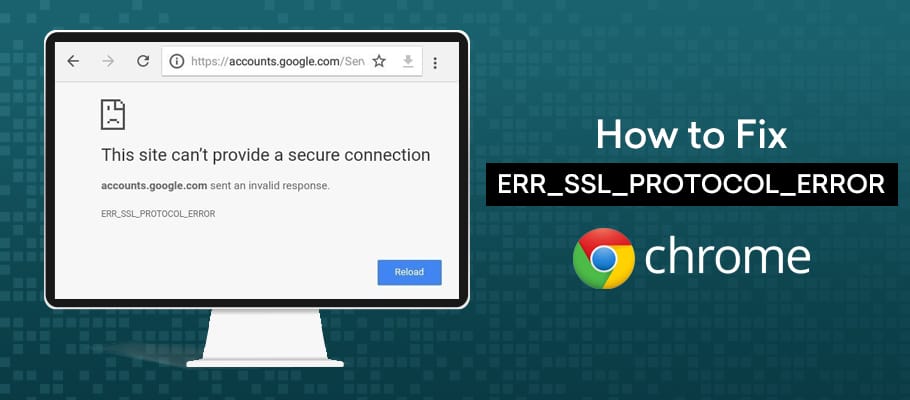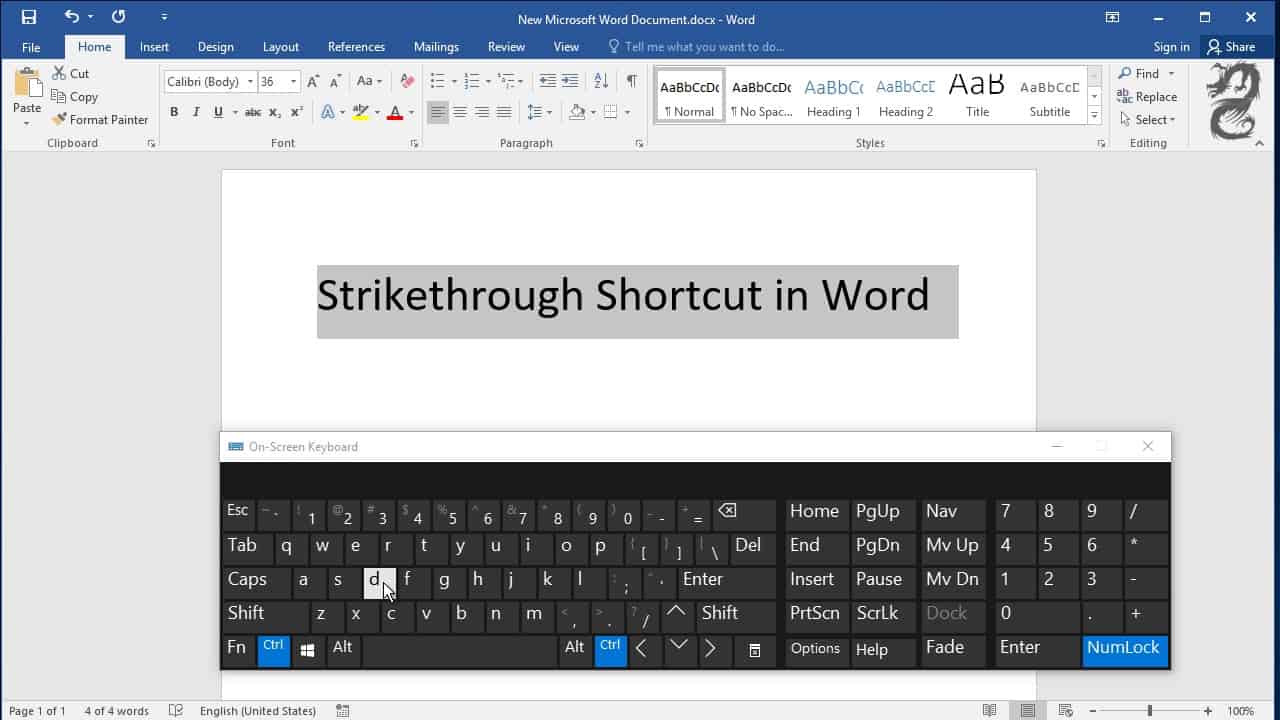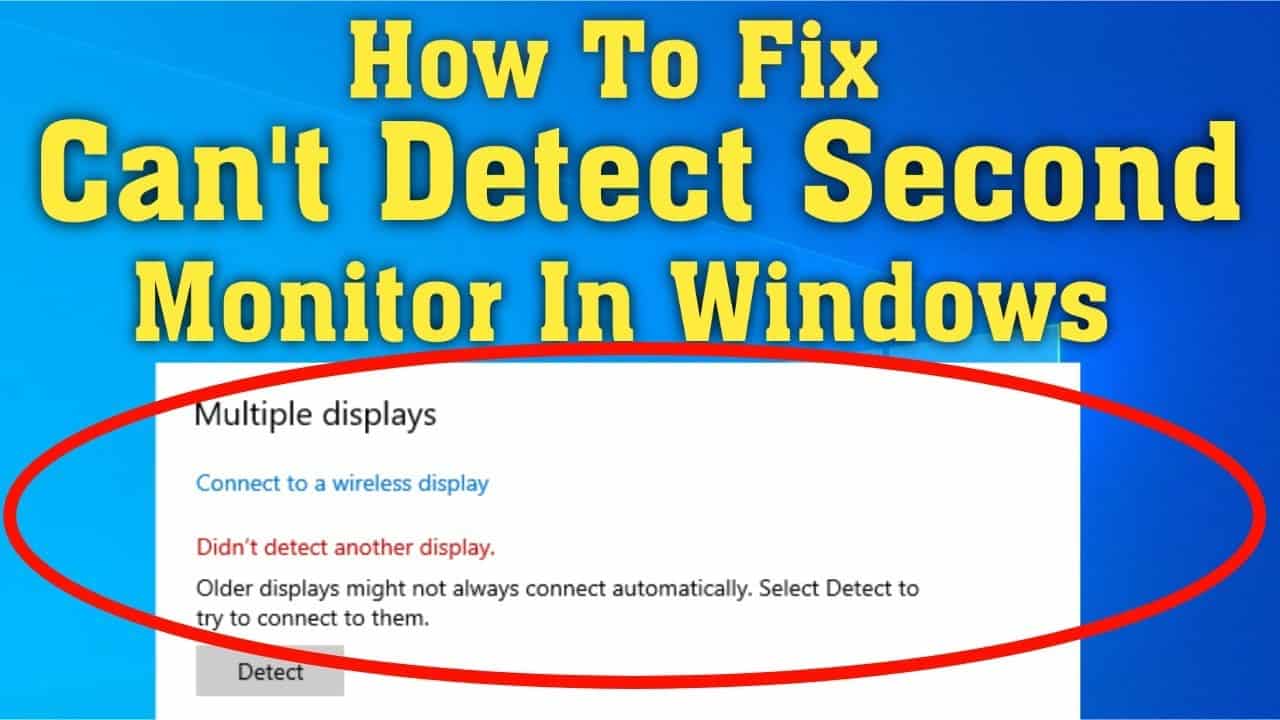In the realm of web browsing, Google Chrome stands as one of the most popular and user-friendly browsers. However, like any other technology, it’s not immune to occasional errors. If you’ve encountered the “ERR_NETWORK_CHANGED” error, you’re in the right place. We’re here to provide you with a comprehensive guide on what causes this error and, more importantly, how to fix it swiftly and effectively.
Understanding the ‘ERR_NETWORK_CHANGED’ Error
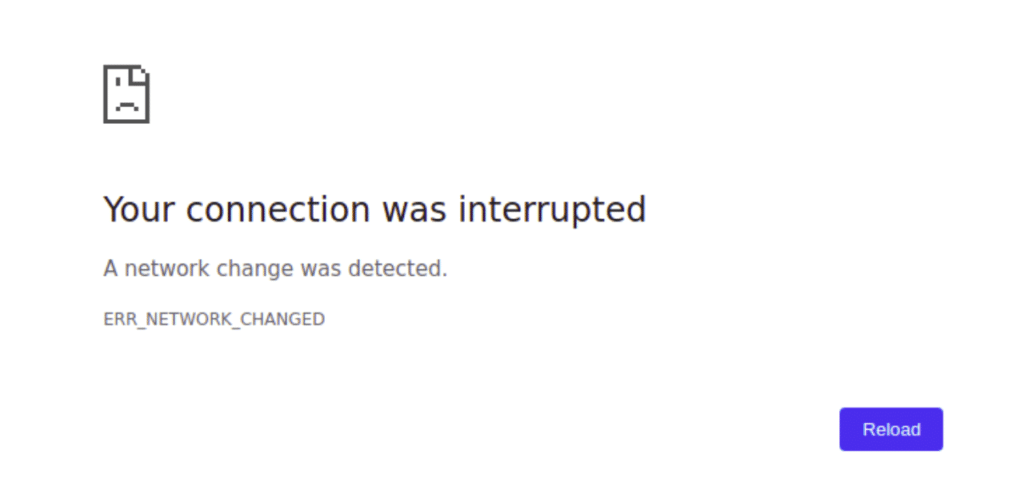
Before we dive into the solutions, it’s essential to grasp what’s causing this error. In a nutshell, this error indicates a disruption in your internet connection or browser’s ability to access the network. When you encounter this error, you may see one of these messages:
- “Your connection was interrupted. A network change was detected. Check your internet connection.”
- “Unable to access the network. ERR_NETWORK_CHANGED.”
It’s worth noting that this error isn’t selective and can affect any website, including big players like Google, YouTube, or Facebook. Until you fix the underlying issue, your ability to browse the web will remain hindered. Now, let’s explore the solutions.
7 Solutions to Resolve ‘ERR_NETWORK_CHANGED’
Solution #1: Restart the Modem
Sometimes, a simple modem restart can do wonders. Technical glitches on your network might be interfering with your connection. Restarting your modem can swiftly resolve this issue.
Solution #2: Flush Your DNS then Reset TCP/IP
If a modem restart doesn’t work, you can try flushing your DNS and resetting TCP/IP settings. Follow these steps:
- Right-click on the Windows key and open “Command Prompt.”
- Execute the following commands, pressing “Enter” after each one:
ipconfig /releaseipconfig /flushdnsipconfig /renewnbtstat –rnetsh int ip resetnetsh winsock reset
- Restart your PC and check if the error persists.
Solution #3: Clear Chrome Browsing Data
Clearing your Chrome browsing data can be a game-changer. Follow these steps:
- Open Chrome and press “Ctrl + H” to access your history.
- Click on “Clear Browsing Data,” select ‘Beginning of Time’ to delete all data.
- Ensure the following options are selected:
- Advertisement
- Cached images and files
- Auto-fill form data
- Passwords
- Cookies and other site and plugin data
- Browsing history
- Download history
- Confirm by clicking “Clear Browsing Data.”
- Close Chrome, reboot your computer, and check for the error.
Solution #4: Change the Google DNS
You can try changing your DNS settings to Google’s DNS for a potential fix:
- Open Control Panel and select “Network and Internet.”
- Click “Network and Sharing Center” and choose “Change Adapter Settings.”
- Double-click your WiFi, go to “Internet Protocol Version 4 (TCP/IPv4)” properties.
- Enable “Use the Following DNS Server Addresses” and enter:
- Preferred DNS server: 8.8.8.8
- Alternate DNS server: 8.8.4.4
- Close all settings, reopen Chrome, and check if the error vanishes.
Solution #5: Uncheck Proxy
- Press “Windows key + R” and enter “inetcpl.cpl.”
- In the “Connections” tab, select “LAN Settings.”
- Uncheck “Use a Proxy Server for the LAN” and ensure “Automatically Detect Settings” is checked.
- Click “OK,” then “Apply,” and restart your computer.
Solution #6: Reinstall Network Adapter Drivers
- Press the “Windows key + R,” type “devmgmt.msc,” and hit Enter.
- Expand the “Network Adapters” section, identify your network adapter, and jot down its name.
- Right-click on the network adapter, uninstall it, and confirm if prompted.
- Restart your computer and attempt to reconnect to the network. If the driver software isn’t installed automatically, visit the manufacturer’s website to download and install the driver.
Solution #7: Delete WLAN Profiles
As a final resort, try deleting WLAN profiles:
- Open Command Prompt and execute:
netsh wlan show profiles
- For each WiFi profile, run:
netsh wlan delete profile name="[PROFILE NAME]"
- Attempt to reconnect to the WiFi.
Conclusion
In this article, we’ve explored the ‘ERR_NETWORK_CHANGED’ error in Google Chrome and provided seven effective solutions to resolve it. We hope that one of these fixes brings an end to your browsing woes. If you’re still facing issues, consider checking out a video guide for further assistance.
In a nutshell, the “ERR_NETWORK_CHANGED” error might be a pesky obstacle, but it’s not insurmountable. This issue arises from connectivity problems and IP address-related issues, but with the right troubleshooting steps, you can swiftly restore your internet connection and get back to seamless browsing.
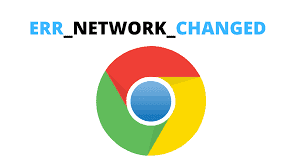
Frequently Asked Questions (FAQs)
- What is the “ERR_NETWORK_CHANGED” error in Google Chrome?
- The “ERR_NETWORK_CHANGED” error is a message that indicates a problem with your network connection, specifically in Google Chrome. It suggests that your internet connection is present but not functioning correctly, often due to issues with your IP address or network configuration.
- Why does the “ERR_NETWORK_CHANGED” error occur?
- This error occurs primarily due to problems with your Internet Protocol (IP) address. It can result from sudden IP address changes or issues with Domain Name System (DNS) resolution. Your IP address is crucial for establishing connections with servers.
- How can I fix the “ERR_NETWORK_CHANGED” error?
- You can fix this error using the following methods:
- Restart your router.
- Reset your network configuration.
- Check and adjust your proxy settings.
- Review and update your DNS settings.
- You can fix this error using the following methods:
- What should I do if none of the troubleshooting methods work?
- If none of the methods mentioned in this guide resolve the “ERR_NETWORK_CHANGED” error, it’s advisable to contact your Internet Service Provider (ISP) for assistance. They may need to address the issue on their end.
- Can I use a custom DNS server to resolve the error?
- Yes, you can use a custom DNS server. If you opt for this, ensure that your DNS configuration is correctly set up. Changing to a different DNS server can help resolve the error if it’s related to DNS issues.
- Is this error exclusive to Google Chrome?
- Yes, the “ERR_NETWORK_CHANGED” error is unique to Google Chrome. While you may encounter similar connectivity issues with other browsers, this specific error message is associated with Google Chrome.
- Why is it important to keep DNS settings in check?
- DNS settings are essential for translating website URLs into IP addresses. If your DNS settings are incorrect or disrupted, it can lead to connectivity issues like the “ERR_NETWORK_CHANGED” error.
- How long does it usually take for the “ERR_NETWORK_CHANGED” error to resolve itself?
- The duration for the error to resolve itself can vary. It may take a few minutes to a few hours. If you’re impatient or the issue persists, it’s best to follow the troubleshooting steps outlined in this guide.
- Can I use public DNS servers to enhance browsing speed?
- Yes, using public DNS servers can sometimes improve browsing speed as they may resolve requests faster. If you experience connectivity issues, consider changing your DNS configuration to one of these public DNS servers.
- What are some reliable public DNS servers I can use?
- Some popular public DNS servers include Google’s Public DNS (8.8.8.8 and 8.8.4.4), Cloudflare’s 1.1.1.1, and OpenDNS (208.67.222.222 and 208.67.220.220). You can choose any of these based on your preference.