In the intricate dance of digital resurrection, Windows 10 brings forth a mystical spell known as System Restore. This wizardry has the power to rewind your system to a harmonious past. But in the symphony of restoration, time plays a pivotal role. Let’s delve into the enigma of how long a System Restore takes in the realm of Windows 10. Are you grappling with PC crashes and glitches. Our guide walks you through the seamless process, shedding light on crucial aspects to ensure a smooth restoration experience.
What Is System Restore?
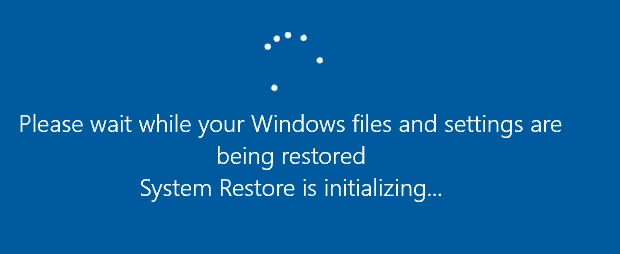
System Restore is your savior in PC turmoil. It rolls back your system to a stable state, fixing crashes and glitches. Before diving into the intricacies, let’s explore what it entails.
| Key Points | Details |
|---|---|
| Purpose | Rectify system crashes and errors. |
| Frequency | Periodic automatic points and manual creation available. |
| Precautionary Step | Create a new ‘Windows 10 system restore point’ before major changes. |
How To Restore Windows 10 To A Restore Point?
Follow these steps for a hassle-free restoration:
- Click on ‘Start’ and type ‘Restore’.
- Select ‘Create A Restore Point’.
- Navigate through the ‘System Restore Wizard’ steps.
- Choose the ideal restore point based on date.
- Scan for affected programs.
- Confirm the drive selection and initiate the process.
Remember, it creates a new restore point before starting, ensuring an undo option if needed.
How To Set up System Restore In Windows 10?
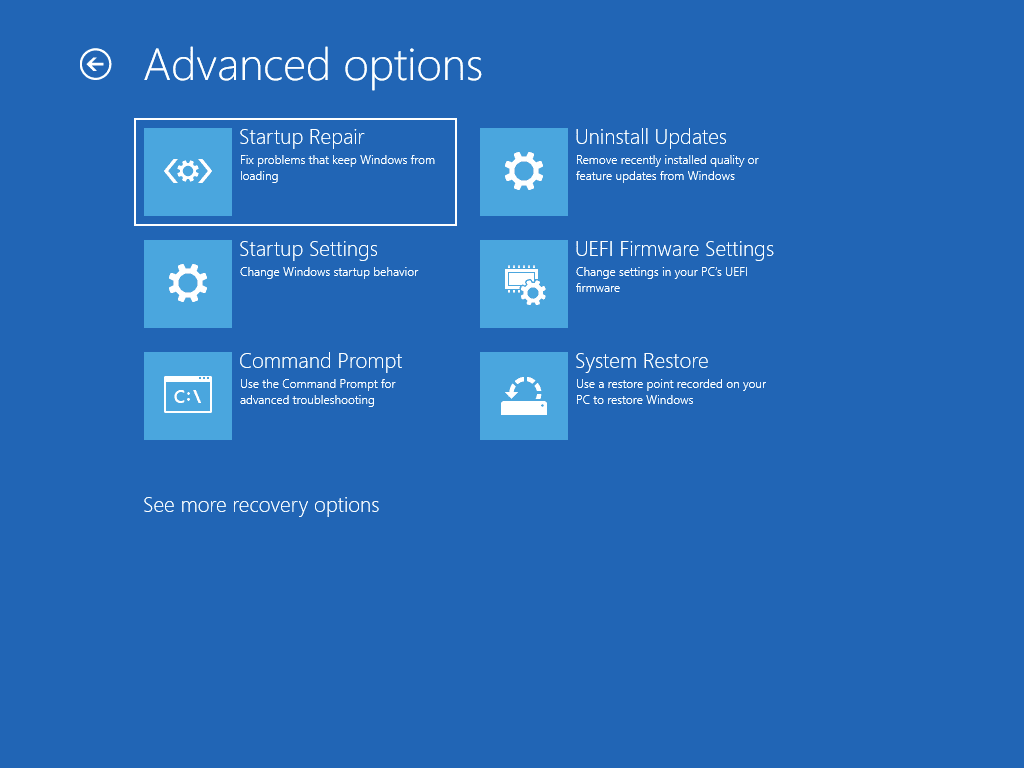
Ensure your system is well-prepared by turning on System Restore:
| Steps | Details |
|---|---|
| Accessing System Protection | Click on ‘Start’, type ‘Restore’, and select ‘Create A Restore Point’. |
| Enabling Protection | Configure the selected drive to turn on protection. Set ‘Max Usage’ to limit storage. |
| Creating Restore Point | Choose the drive, click on ‘Create’, describe the point, and click ‘Create’. |
| Verify Protection Status | Ensure drives are labeled ‘On’ for protection. |
What To Do If Your System Restore Is Stuck?
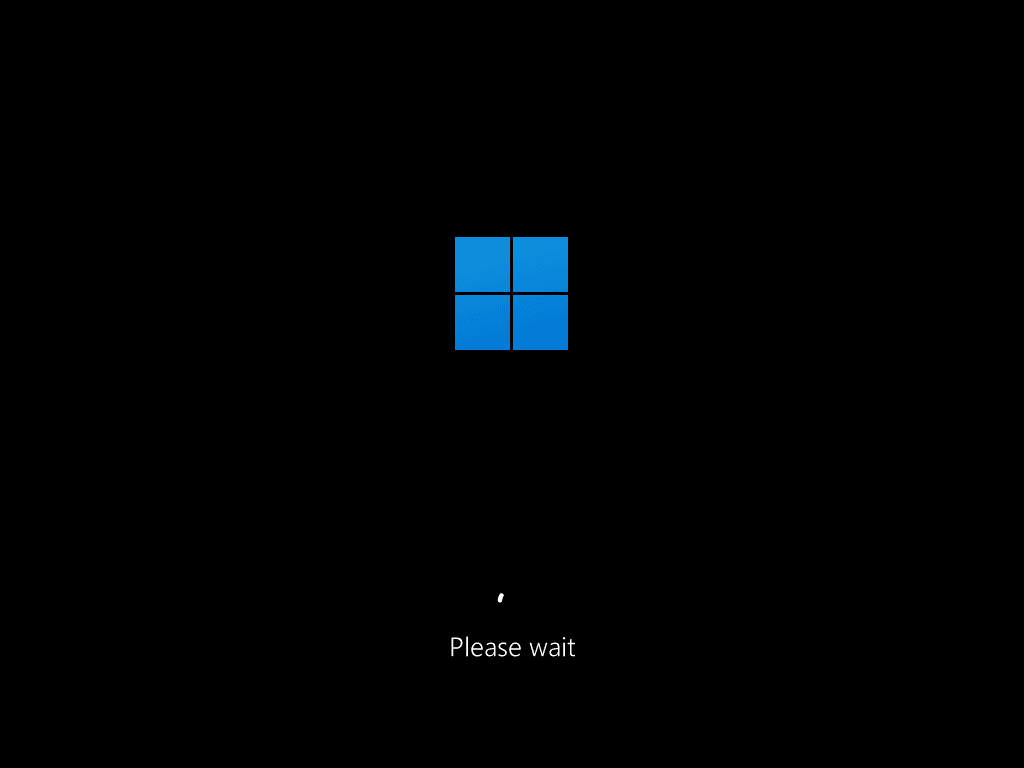
Stuck in the restoration limbo? Here are three fixes:
| Methods | Instructions |
|---|---|
| Method 1: Safe Mode | Force shutdown if stuck for more than 35 minutes. Boot into Safe Mode and perform an SFC scan. |
| Method 2: Restoration Media | Download a fresh copy of bootable Windows 10. Insert it, select it from boot priority, and initiate recovery. |
| Method 3: Startup Repair | Force shutdown if stuck. Use Restoration Media for startup repair via Windows Recovery Environment. |
Curious about the time investment? Here’s the breakdown:
| Phase | Time Estimate |
|---|---|
| Core Restoration | Around 25-30 minutes. |
| Final Setup | Additional 10-15 minutes. |
| Troubleshooting | If it surpasses this time frame, follow the solutions outlined at the end of this guide or refer to our embedded video guide. |
Factors Affecting System Restore Time
A. Data Deluge and PC Configuration
The volume of data on your device and its configuration intricacies determine the pace of System Restore. More data may turn the restoration into an elaborate performance.
B. System Size and Drive Capacity
System size and drive capacity engage in a delicate dance. A larger system with a capacious drive may elongate the spectacle of restoration.
C. Velocity of Hard Drive or SSD

In the storage arena, the type of drive takes center stage. Hard Drives (HDDs) may slow the rhythm, while Solid State Drives (SSDs) perform a swifter ballet.
D. Compatibility with Background Applications
The harmony of System Restore may falter if background applications are not in sync. Compatible applications ensure a smoother orchestration, while incompatible ones may add dissonance.
Expected Duration of System Restore
A. Normal Timeframe: 20 to 60 Minutes
In the usual play, System Restore takes the stage, performs its magic, and bids farewell within a reasonable timeframe of 20 to 60 minutes.
B. Maximum Time: Up to 2 Hours
For grand performances involving copious data, the curtain may not fall until two hours have gracefully elapsed.
C. Instances of Longer Restores: Causes and Solutions
Occasionally, the ballet extends beyond expectations. Causes range from intricate choreography to unforeseen hiccups. Solutions include a gentle nudge via restart or seeking refuge in the sanctuary of Safe Mode.
Troubleshooting System Restore Duration
A. When Time Drags Its Feet
Patience becomes a virtue when time lingers. Restarting is often the gentle nudge needed, but interrupting the performance is a no-go.
B. Unveiling Stuck Scenarios
For those entangled in the web of time, entering Safe Mode can untangle the threads. It’s a safety net for stuck spectacles.
C. Precautions for an Uninterrupted Ballet
The ballet requires a focused audience. Avoid interruptions, let the curtains rise and fall seamlessly, ensuring an uninterrupted System Restore performance.
Questions and Answers
- Q: What triggers the need for a system restore?
- A: System crashes, errors, or problematic application installations.
- Q: Can I create multiple restore points?
- A: Yes, both automatic and manual creation of restore points is possible.
- Q: How often should I create a new restore point?
- A: Before major changes like driver installations or system updates.
- Q: Is it necessary to scan for affected programs during restoration?
- A: Recommended for a comprehensive check but can be skipped if desired.
- Q: What if my system restore takes longer than expected?
- A: Refer to our troubleshooting guide or embedded video for solutions.
- Q: Can I undo a system restore once completed?
- A: No, the process is irreversible, emphasizing the importance of careful selection.
- Q: Is Safe Mode necessary for system restore troubleshooting?
- A: It helps resolve issues related to file system integrity.
- Q: How much space should I allocate for system restore?
- A: Set ‘Max Usage’ to limit hard disk space, balancing storage needs.
- Q: Can I create restore points for specific drives only?
- A: Yes, select individual drives during the protection configuration process.
- Q: What’s the significance of a new restore point before the process starts?
- A: It provides an additional safety net, allowing the undoing of the restoration if needed.
Conclusion
A. Navigating the Influential Factors
In this digital ballet, factors intertwine, dictating the tempo of System Restore. Master the dance by understanding these nuances.
B. The Dance of Patience and Understanding
Patience is the applause that echoes through the halls of restoration. Understanding is the standing ovation for a well-executed ballet.
C. Final Tips for a Seamless Experience
As the curtain descends, embrace the ballet, troubleshoot with finesse, and let your System Restore shine on the grand stage of Windows 10.
Navigating the intricacies of system restore is crucial for a seamlessly functioning PC. Follow our detailed guide for a smooth experience, and remember, careful planning and periodic maintenance ensure your system’s longevity.
Also read:
- How to Improve a Slow WooCommerce Dashboard
- Crypto Scammers on WhatsApp and Fake Jobs
- What is ESN Sonar
- Douchebag Workout 2 Cheats List
- Secret Codes for Android Devices
- What is Pagebuddynotisvc
- Amplify Battery Extender – Download on Android
- OnePlus Ace 3 Pro: Detailed Insights and Specifications
- Revolutionizing Forex Trading
- King of the Underworld Novel PDF Download
- iPhone 16 Series: Everything You Need to Know About Apple’s Latest Flagship
- CMF Phone 1: A New Era in Smartphone Innovation
- SuperSU: Installation Guide – SU Binary Occupied – fix
- Unified Daemon | What is a unified daemon on Samsung
- What is Com Samsung Android App Dressroom and How To Fix It?
- Is International Cargo Shipping with Meest Profitable for Any Business?


Stay connected