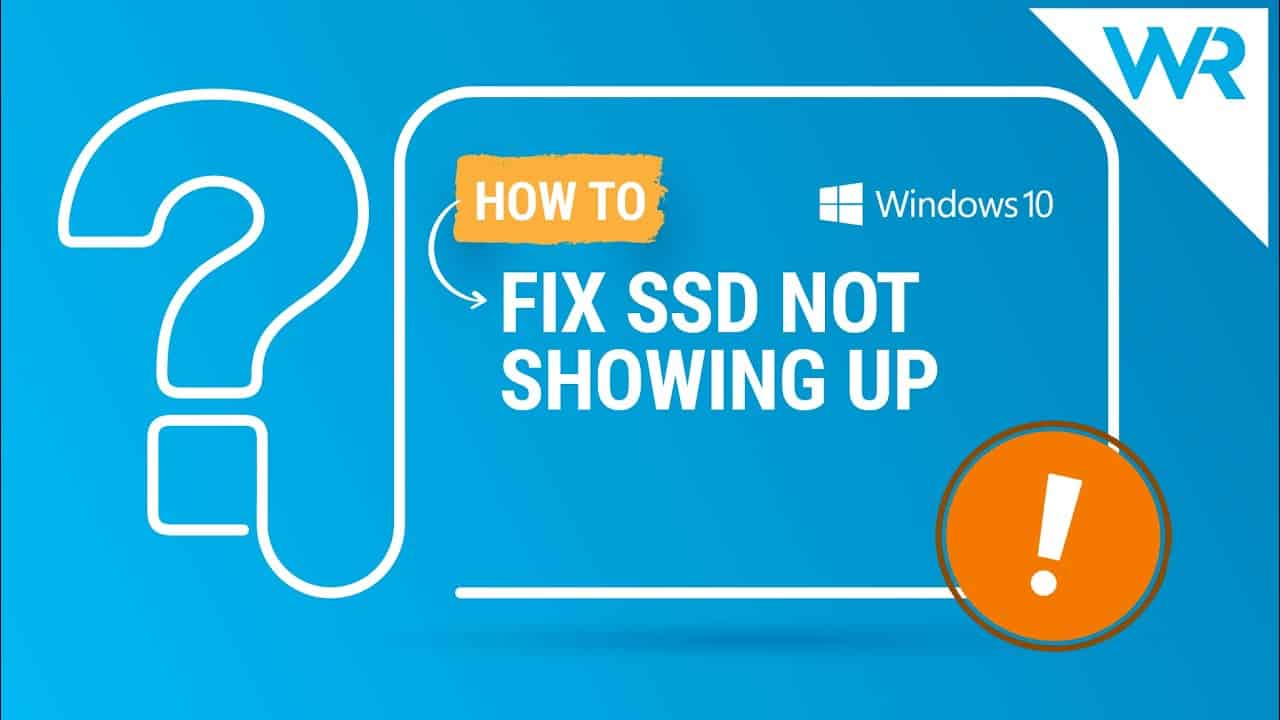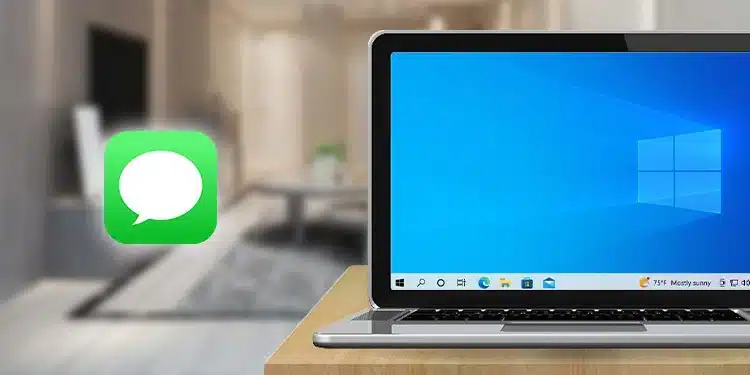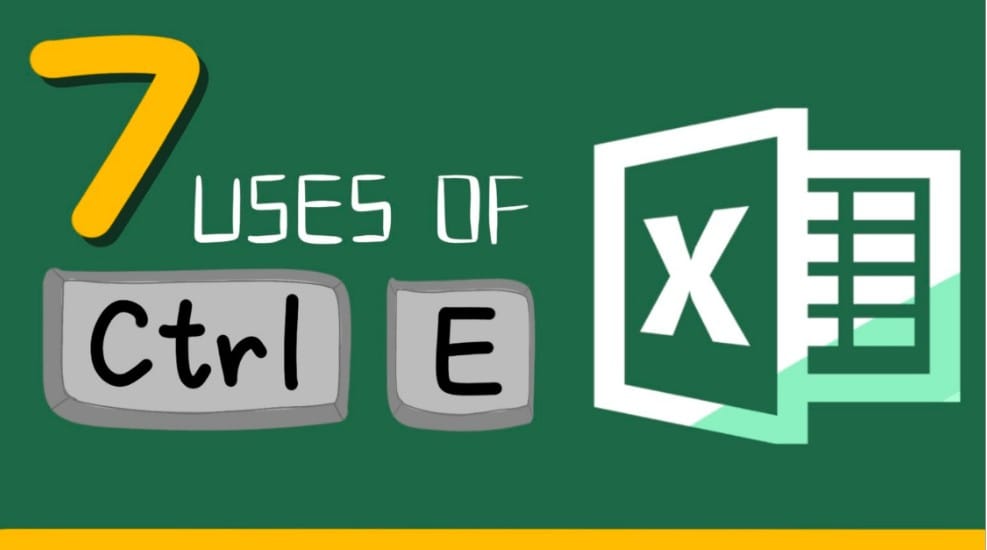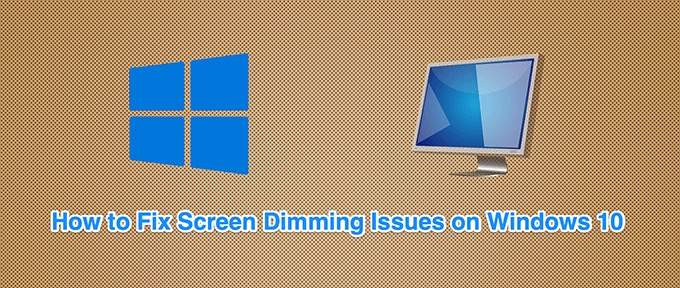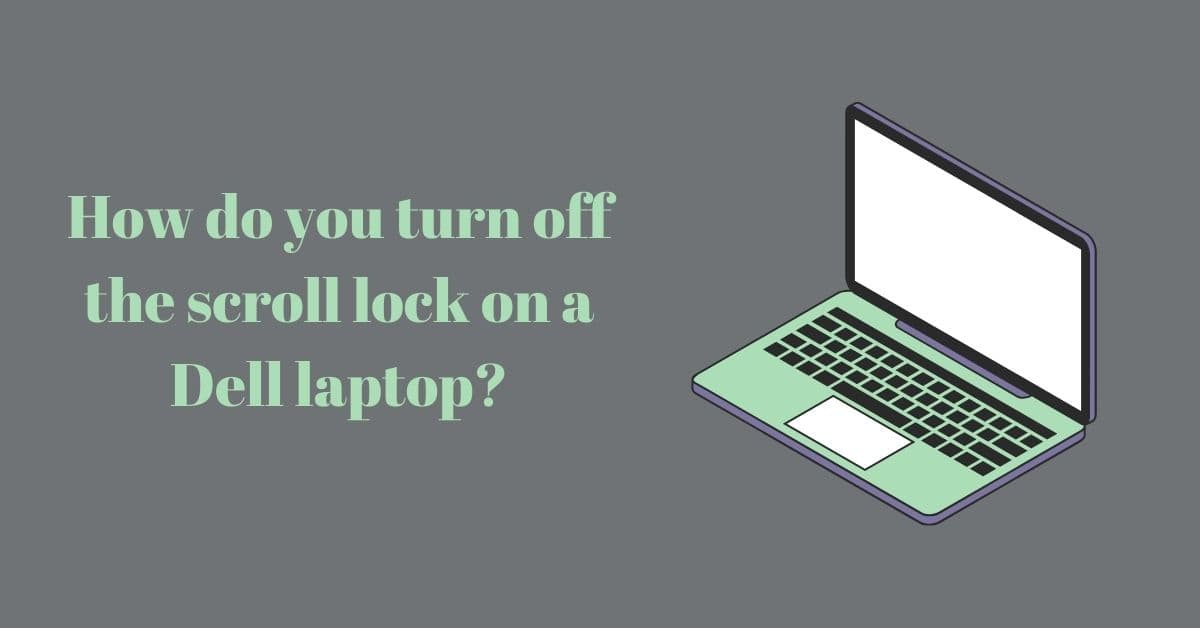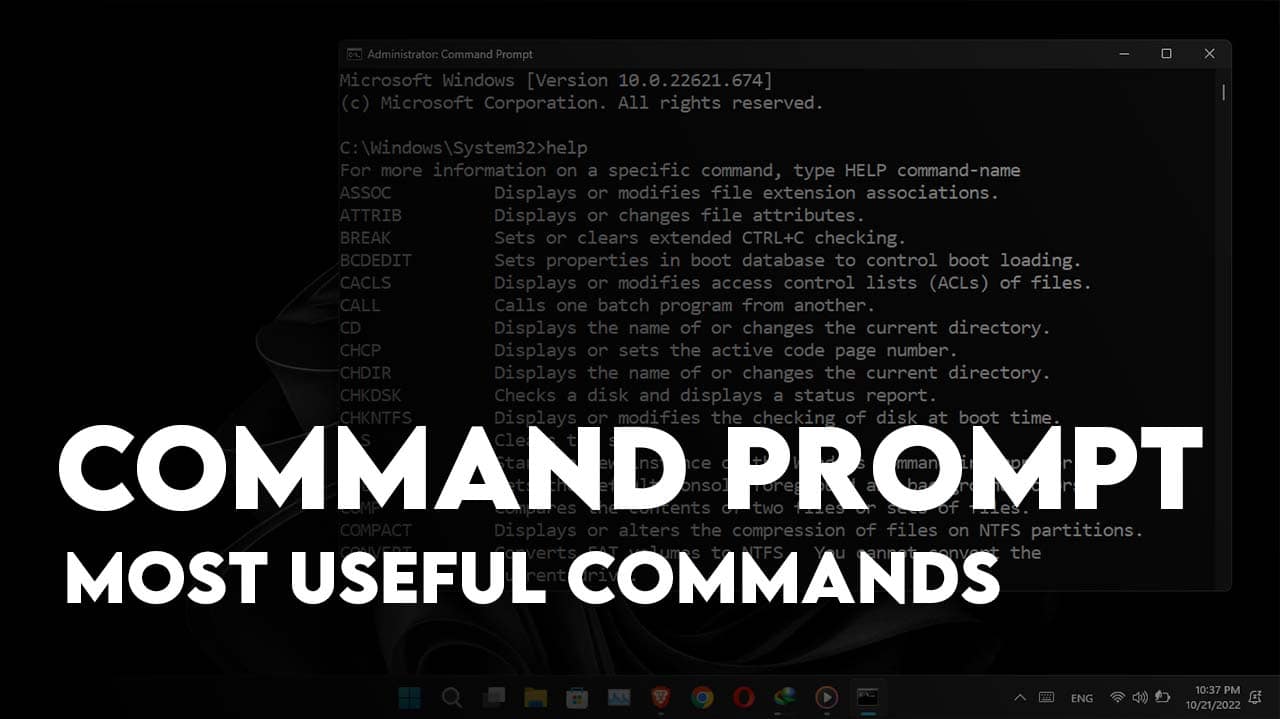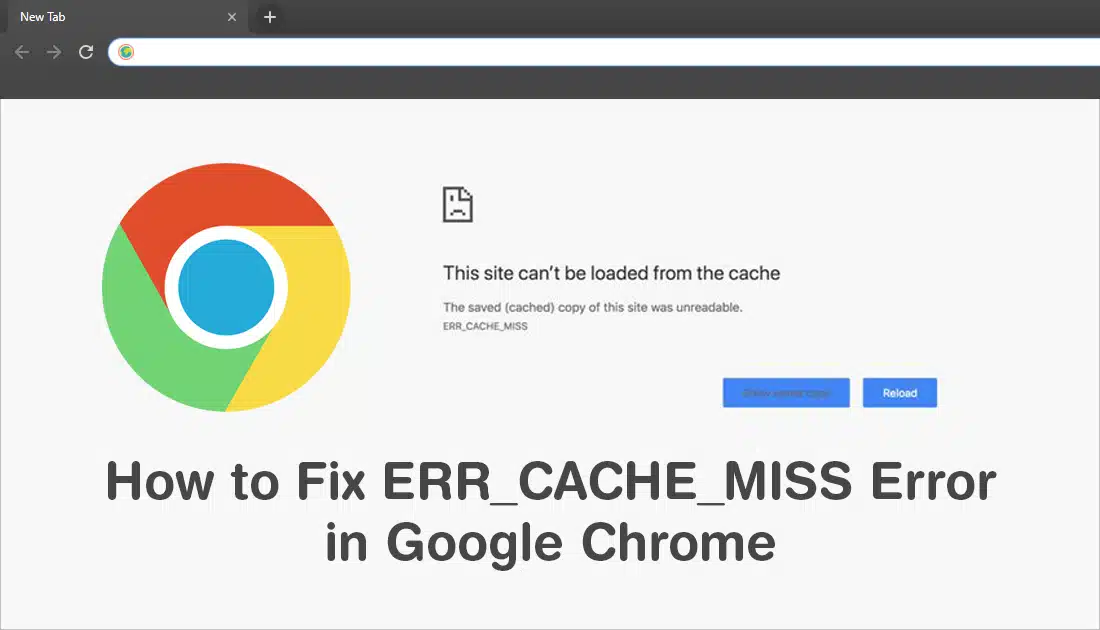Have you ever had a hard time mounting your SSD? It’s been frustrating, and it’s usually because the drive is not showing up when you try to boot your computer. In this guide, we’re going to show you how to fix this issue and make sure your SSD is always showing up when you need it. We’ll also give you a few tips on how to troubleshoot if your SSD isn’t working as expected. Finally, we’ll recommend a few software tools that can help with fixing these issues. So don’t wait any longer, go ahead and fix your SSD!
Unplug Other Drives From Your Computer
If your SSD isn’t showing up in BIOS or on the main operating system interface, it’s likely that something is wrong with the drive. You should disconnect all other drives from your computer and try to fix the issue. If that doesn’t work, you may need to replace the drive.
Find out what is going on with your SSD.
An SSD is a type of storage device that helps you store your data more securely. When your computer doesn’t recognize the SSD as a drive, it can lead to problems like slowdowns and stability issues. To fix an SSD that isn’t showing up on your computer, follow these steps:
1. Check if the computer is actually seeing the SSD in question. If it isn’t, you may need to replace it.
2. Check if the drive is being detected by the computer correctly. If not, you may need to troubleshoot some of the issues that may be causing it not to show up.
3. Try moving or deleting files on the SSD in question. This could help to start working again and also solve any issues that arose from not being able to see or hear the drive when it was connected to your computer.
4. Reboot your computer and tryagain using the original driver for your SSD. This might help solve any stability issues that have arisen since installing a new driver for this type of drive.
How to Optimize Your SSD for Performance.
When it comes to SSDs, it’s important to choose the right one for your needs. A good rule of thumb is to buy a SSD that’s twice as fast as your current storage device. For example, a 2TB hard drive might be enough for most people, but if you have an 8TB drive or more, you’ll need to buy a 4TB or 5TB drive.
To optimize your SSD for performance, follow these tips:
2.1) Add a free Windows utility called HD Tune Pro to your computer. This tool will help you identify and fix errors on your SSD.
2.2) Use a virtualization software like VMware or VirtualBox to create personal folders on your SSD so that all your files are stored on one computer rather than scattered across different disks. This way, when you want to access any file from anywhere in the world, just copy and paste its location into a virtual folder and you’re good to go!
2.3) Optimize your SSD by disabling background tasks and by setting up caching options so that data is cached only when needed instead of constantly refreshing the disk cache every time the system starts up. Finally, make sure that your operating system is compatible with SSDs by checking whether the product label says “ASUS M8A6900-M1 SATA 6Gbps (NVMe) PCI Express 3.0 x4” or “Kingston HyperX Predator 256GB MLC Internal Memory PCIe 3.0 x4”.
2.4) Use a SSD as your primary storage device for photos, videos, and other large files. When you use a SSD as your primary storage device, make sure to back up all your important files regularly to an external hard drive or another online storage service.
Optimize Your SSD for Speed
Speed is critical when it comes to using an SSD. To speed up your computer, follow these tips:
2.5) Disable background tasks and set up caching options so that data is cached only when needed instead of constantly refreshing the disk cache every time the system starts up.
2.6) Use a fast SATA III interface for best performance when connecting your SSD to your computer.
2.7) If you’re doing heavy multitasking on your computer and you experience buffering or slowdowns while working on some tasks, try increasing the number of cores in your processor or disabling background tasks altogether in order to achieve better performance.
2.8) Use gigsabytes (GBs) rather than terabytes (TBs) when measuring the size of files because TBs are usually interpreted as gigabytes (GBs). For example, if you have 500GB of data that you want to save into a TB file, instead say 100GB into a GB file, so that the program will understand both sets of numbers correctly.
2.9) Keep track of how much free space is left on your disk after you complete any task by using an AFC (Free Space Counter). This can be helpful when deciding whether or not to move some of your larger files over to an SSD in order to save space on your main hard drive!
Tips for Optimizing Your SSD for Performance.
One of the most important factors in optimizing your SSD for performance is to optimize its use. By configuring your computer and device to work better with SSDs, you can improve their speed, endurance, and overall performance.
Optimize your SSD by following these tips:
1. Use a data plan that offers an SSD-specific tariff.
2. Disable caching on your SSD so that all data is stored on the primary hard drive.
3. Use a raid controller if possible to optimize write performance and reduce power usage.
4. Make sure your PC has enough free space on the main hard drive for an SSD as well as any extra partitions used for storage (e.g., for an Android phone).
5. Disable automatic updates on your device so that the latest firmware and drivers are installed manually.
Conclusion
Optimizing your SSD for performance can help you run faster and longer, and improve overall system performance. Additionally, optimizing your SSD for endurance can make your computer last longer – even when subjected to heavy use. By following these tips, you can optimize your SSD for optimal performance and long-term reliability.