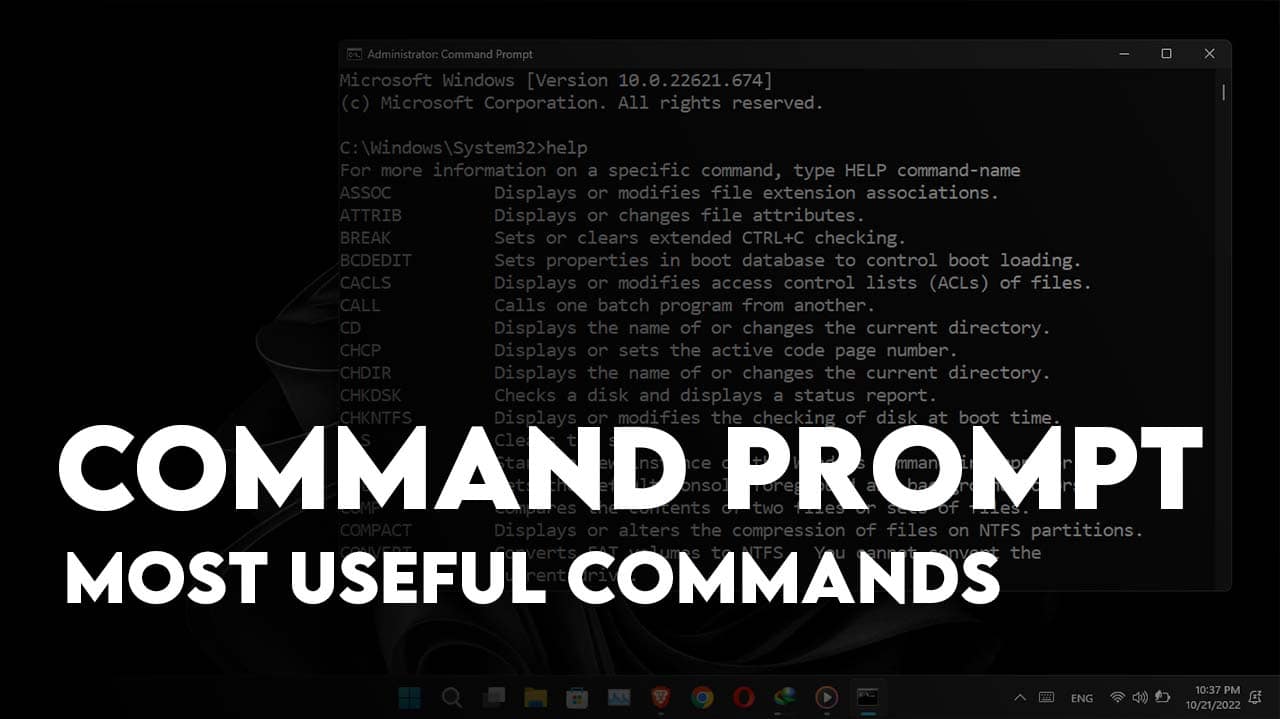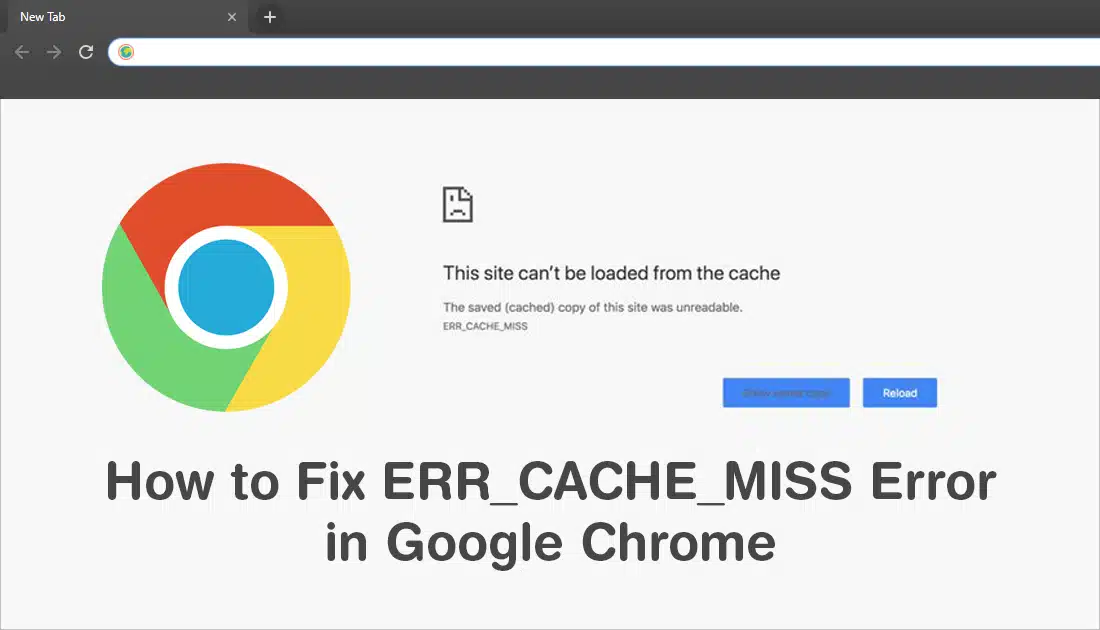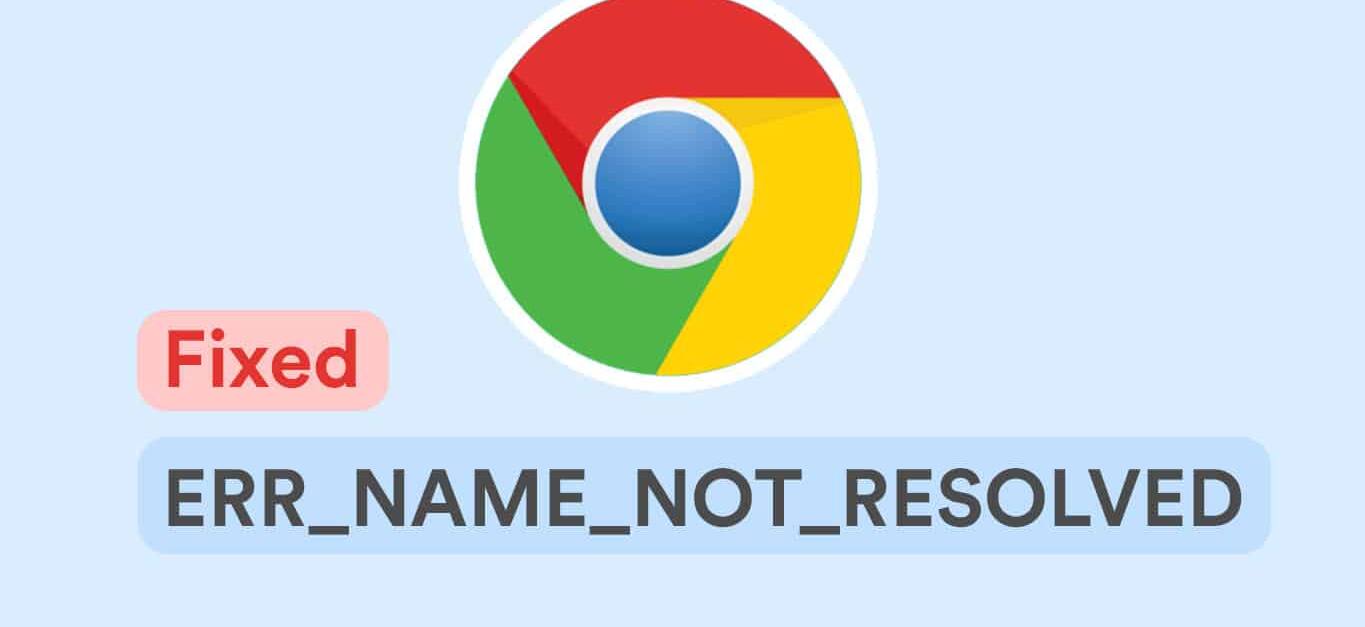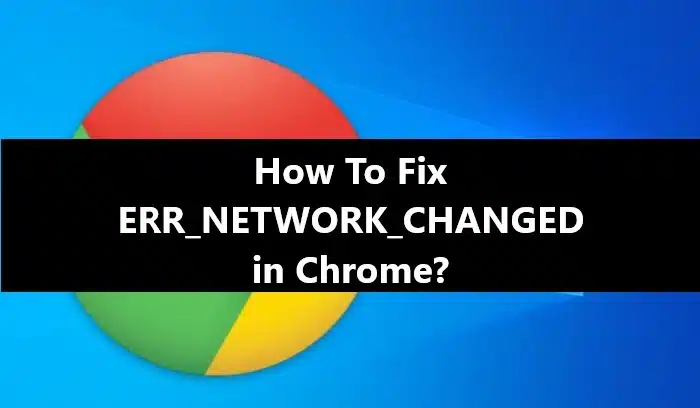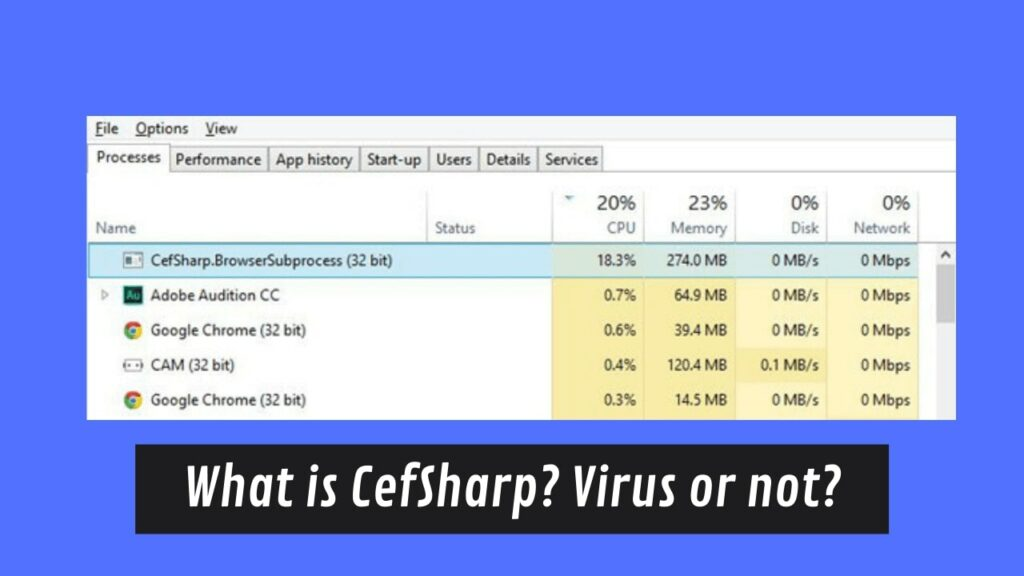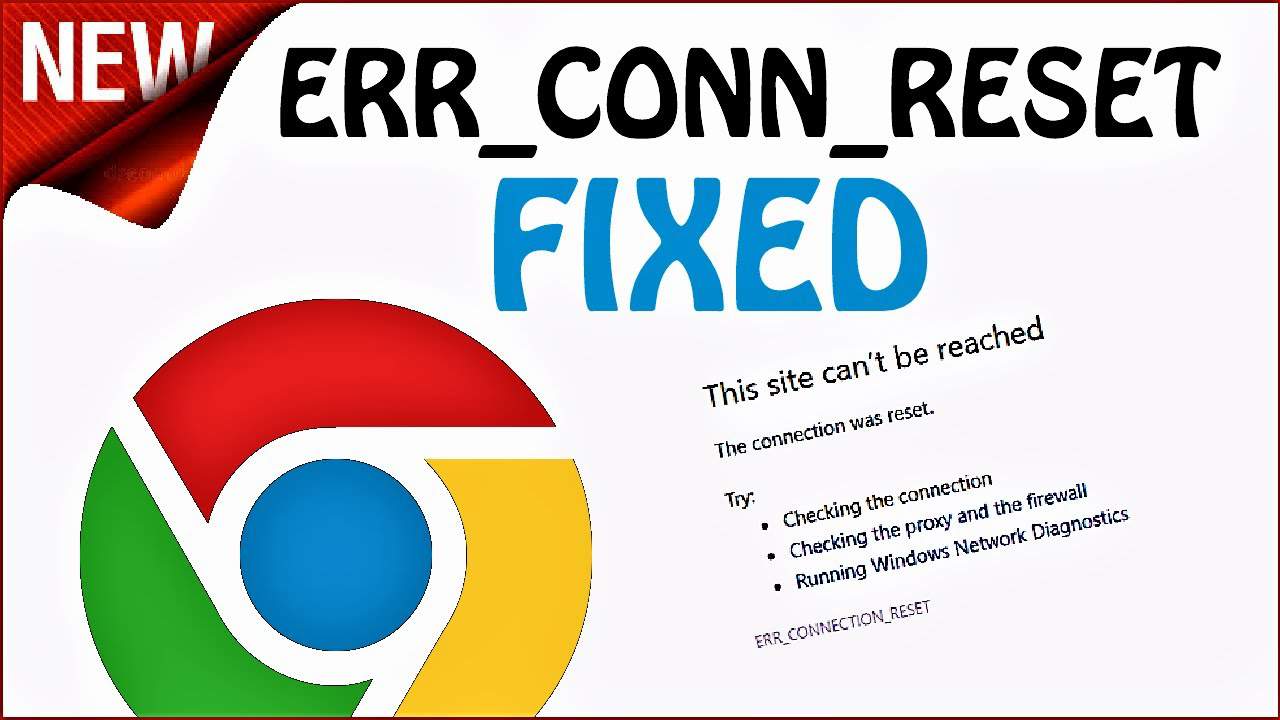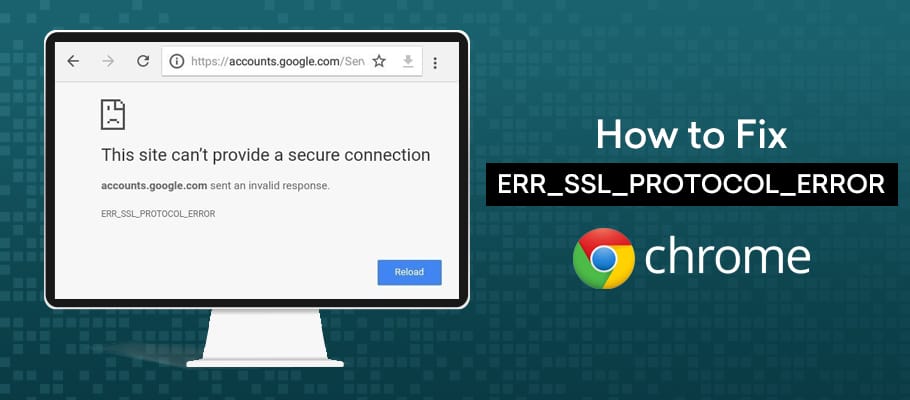Welcome to the ultimate guide on mastering Windows CMD commands. In this article, we’ll dive deep into the world of Command Prompt, revealing the most essential commands for Windows 10 and network management. Whether you’re a seasoned IT professional or just a curious user, this tutorial will empower you to harness the full potential of CMD commands, automate tasks, and unlock hidden capabilities.
What Is CMD
CMD, short for Command Prompt, is a powerful tool that interprets and executes text-based commands on Windows operating systems. It acts as a bridge between users and the underlying system, allowing you to perform a wide range of tasks efficiently.
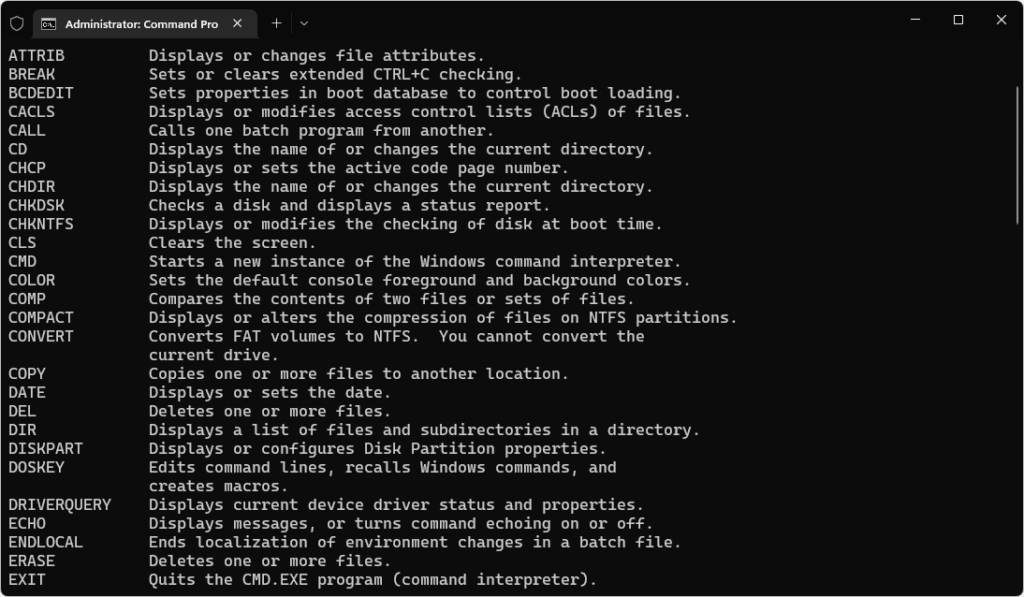
Why Is Command Prompt Useful
Command Prompt has gained popularity among both tech-savvy and non-technical users for its ability to automate tasks and perform advanced operations with ease. It provides a text-based interface to run multiple commands sequentially, making it a valuable tool for automation and system management.
How to Open CMD in Windows
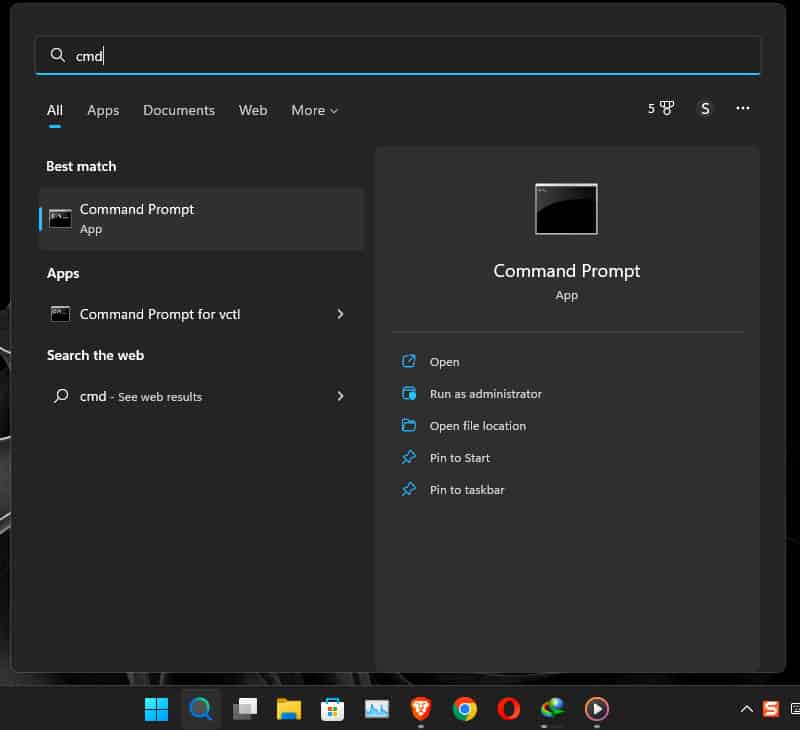
Opening Command Prompt is a breeze in Windows. Follow these steps:
- Go to the Start Menu: Located at the bottom left of the screen.
- Type “cmd” in the Search Bar: Press Enter.
For those who love shortcuts, you can use Ctrl+R, which opens the “Run” dialog, and then type “cmd” and hit Enter. The best part is that CMD commands in Windows are not case-sensitive, enhancing user-friendliness.
Now, let’s delve into the world of essential CMD commands.
Basic CMD Commands
CD – Change Directory
The CD command enables you to navigate between directories effortlessly.
Syntax: CD [/D] [drive:][path]
Example: C:>CD Prog
- Parameter
/D: Provides specific information about the input and output device. - Parameter
/d: Allows changing both the current directory and the current drive.
Mkdir – Create Directories
Use the mkdir command to create subdirectories within directories.
Syntax: mkdir [<drive>:]<path>
Example: mkdir fantastic (to create a directory named “fantastic”)
REN – Rename Files
The ren command allows you to rename files.
Syntax: ren [<drive>:][<path>]<filename1> <filename2>
Example: ren /?
ASSOC – Fix File Associations
ASSOC is a fundamental command for associating file extensions with specific programs.
Syntax: assoc [.ext[=[fileType]]]
Example: C:\Users\assoc.txt
FC – File Compare
FC, or File Compare, is invaluable for comparing files that have changed over time.
Syntax: FC /a [/c] [/l] [/lb<n>] [/n] [/off[line]] [/t] [/u] [/w] [/<nnnn>] [<drive1>:][<path1>]<filename1> [<drive2>:][<path2>]<filename2>
Example: FC File 1.txt File 2.txt
- Parameter
/a: Condenses output during ASCII comparison, displaying the first and last lines of differences. - Parameter
/c: Ignores case sensitivity in letters. - Parameter
/w: Facilitates file comparison by removing white spaces at the beginning and end of lines.
POWERCFG – Power Configuration
POWERCFG provides a report of your computer’s power settings, aiding in optimizing power efficiency.
Syntax: powercfg /option [arguments] [/?]
Example: powercfg /?
- Parameter
/listor/L: Lists all power sources.
SHUTDOWN – Turn off Computer
SHUTDOWN is a versatile command for shutting down computers, even with control over the shutdown process.
Syntax: shutdown [/i | /l | /s | /sg | /r | /g | /a | /p | /h | /e | /o] [/hybrid] [/fw] [/f] [/m \\computer][/t xxx][/d [p|u:]xx:yy [/c "comment"]]
Example: shutdown/i
SYSTEMINFO – System Information
Use SYSTEMINFO to retrieve system-related information such as network cards, Windows OS details, or processor information.
Syntax: systeminfo [/s <computer> [/u <domain>\<username> [/p <password>]]] [/fo {TABLE | LIST | CSV}] [/nh]
Example: C:\Users\systeminfo
SFC – System File Checker
SFC helps detect and repair malware or virus threats by scanning core system files.
Syntax: SFC [/scannow] [/verifyonly] [/scanfile=<file>] [/verifyfile=<file>] [/offwindir=<offline windows directory> /offbootdir=<offline boot directory>]
Example: C:\Users\SFC
.NET USE – Map Drives
NET USE is used for mapping new drives efficiently.
Syntax: Net use (drive name)\\OTHER-COMPUTER\SHARE/persistent.yes
Example: Net use /Persistent: Yes
- The
/Persistent: Yesparameter ensures that the drive is remapped each time the computer logs on.
CHKDSK – Check Disk
CHKDSK scans entire drives for errors, going beyond the system file check performed by SFC. It must be run as an administrator.
Syntax: chkdsk [<volume>[[<path>]<filename>]] [/f] [/v] [/r] [/x] [/i] [/c] [/l[:<size>]] [/b]
Example: chkdsk C:
- Parameter /f: Fixes errors on the disk when the disk is locked.
- Parameter
/v: Shows file names as the disk check progresses.
SCHTASKS – Schedule Task
SCHTASKS provides an alternative to the Windows Task Scheduler for creating scheduled tasks. Tasks can be scheduled minutely, hourly, daily, or monthly using the /MO command.
Syntax: Varies depending on the operation (e.g., schtasks create, schtasks query)
Example: C :\Users\schtasks
- Parameter
/sc: Specifies the task’s schedule. - Parameter
/tn: Names each task uniquely within file name rules.
ATTRIB – Change File Attributes
Windows users can modify file attributes using the ATTRIB command.
Syntax: Attrib [{+|-}r] [{+|-}a] [{+|-}s] [{+|-}h] [{+|-}i] [<drive>:][<path>][<filename>] [/s [/d] [/l]]
Example: C:\Users\Attrib /?
- Parameter
{+|-}r: Sets or clears the read-only file attribute.
These are the essential basic CMD commands that every Windows user should be familiar with. However, there are more commands to explore.
Additional Useful Commands
BITSADMIN – Data Transfer Management
BITSADMIN is a command for managing data uploads and downloads within networks and the Internet.
Syntax: bitsadmin [/RAWRETURN] [/WRAP | /NOWRAP] command
COLOR – Customize CMD Colors
Change the background and foreground colors of Command Prompt using the color command.
Syntax: color [[<b>]<f>]
Example: color /?
COMP – Compare Files
The comp command allows users to compare files and capture differences.
Syntax: comp [<data1>] [<data2>] [/d] [/a] [/l] [/n=<number>] [/c]
FIND/FINDSTR – Search for Strings
FIND and FINDSTR commands are used to search ASCII files for specific strings.
Syntax: Varies based on options (e.g., /b, /e, /l, /r)
PROMPT – Customize Command Prompt
The PROMPT command lets you change the Command Prompt’s appearance.
Syntax: prompt [<text>]
Example: prompt –$g
TITLE – Set Command Prompt Title
Change the title of the Command Prompt window with the title command.
Syntax: title [<string>]
These additional commands provide even more versatility and control over your Windows Command Prompt experience.
Network CMD commands
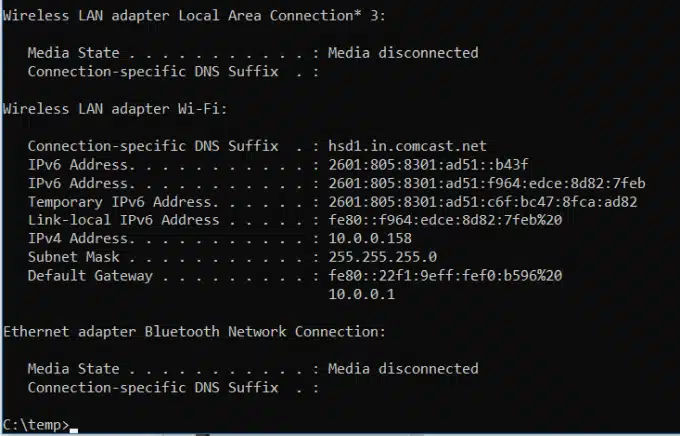
| Command | Function |
| PING | Checking the connection to the Internet or the desired network |
| IPCONFIG | Shows the information of the network adapters available on the system and their details. The most important information obtained from this command details the IPv4 address and Default Gateway section of the wireless and Ethernet network adapters. |
| TRACERT | Troubleshooting possible network problems by sending packets and trying to connect to the intended destination |
| GETMAC | Display mac address For system network adapters |
| NSLOOKUP | Find domain specific IP address |
| NETSTAT | Display general statistics and troubleshooting and network analysis. Active connections in the LAN type system It shows either inside the network or the connection on the Internet and covers the ports information completely |
| NETSH | View all networking operations and fine-tune network adapters in the system. Running this command will change CMD to Network Shell mode |
| pathping | Providing information about network delay and information about sending and losing packets through the network |
| pktmon | cross-component and in-box network diagnostic tool for Windows, which is used to detect lost and received packets, filter and count packets. |
| qappsrv | Display a list of all remote desktop session hosting servers on the network |
Frequently Asked Questions
Q1. What is the Command Prompt used for?
The Command Prompt is used for executing text-based commands on Windows systems. It allows users to interact with the operating system and perform various tasks, including file management, system configuration, and automation.
Q2. How can I open CMD as an administrator?
To open Command Prompt as an administrator, right-click the Command Prompt icon and select “Run as Administrator” from the context menu. This grants elevated privileges for executing commands that require administrative access.
Q3. Can I create my custom CMD commands?
Yes, you can create batch files with custom CMD commands. Batch files are sequences of commands saved in a .bat or .cmd file, allowing you to automate tasks and execute multiple commands with a single click.
Q4. Is Command Prompt case-sensitive?
No, Command Prompt commands in Windows are not case-sensitive. You can use uppercase, lowercase, or a combination of both when entering commands.
Q5. How can I run CMD commands in a script?
You can create and run CMD scripts by saving a sequence of commands in a .bat or .cmd file. To execute a script, simply double-click the file, and the commands will run sequentially.
Q6. What are some advanced CMD commands for network management?
Advanced CMD commands for network management include ipconfig for network configuration, ping for network diagnostics, netstat for network statistics, and tracert for tracing network routes.
Q7. Can I troubleshoot system issues using CMD?
Yes, you can troubleshoot system issues using CMD commands like sfc /scannow for system file integrity checks and chkdsk for disk error checks. CMD also provides access to event logs and system utilities.
Q8. Are there alternatives to Command Prompt?
Yes, there are alternative command-line interfaces such as PowerShell and Windows Terminal, which offer more advanced features and scripting capabilities compared to the traditional Command Prompt.
Q9. How do I exit CMD?
To exit Command Prompt, you can simply type the command exit and press Enter. Alternatively, you can click the “X” button in the top-right corner of the Command Prompt window.
Q10. What are some precautions when using CMD?
When using CMD, exercise caution when running commands with administrative privileges, as they can impact system stability. Always double-check your commands before execution, and be aware of the potential consequences.
Conclusion
Command Prompt is a versatile tool that empowers Windows users to manage their systems effectively, automate tasks, and troubleshoot issues. By mastering these essential CMD commands, you can enhance your productivity and control over your Windows environment. Explore the commands, experiment with them, and discover the full potential of the Command Prompt.