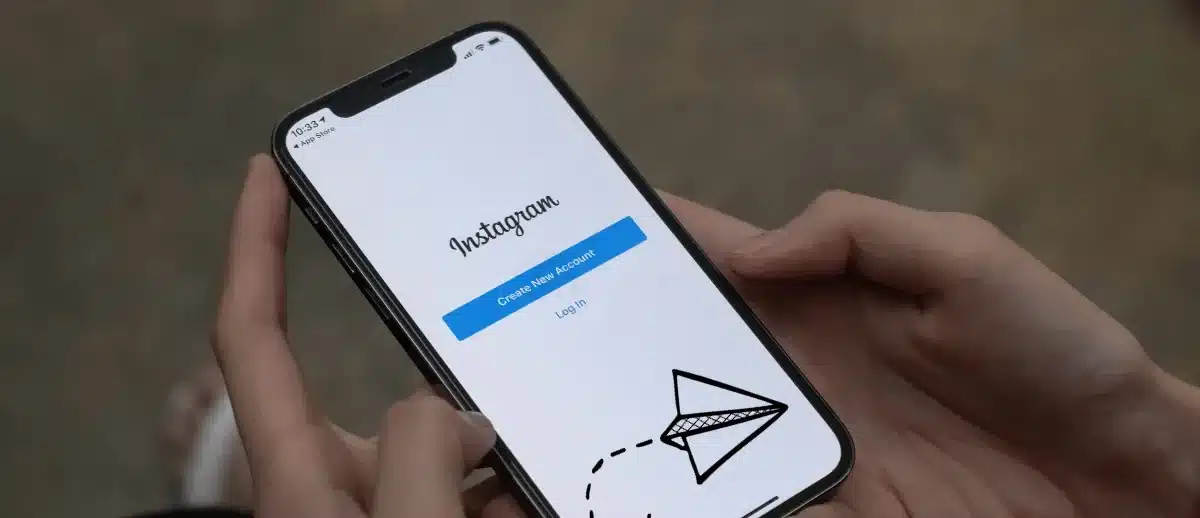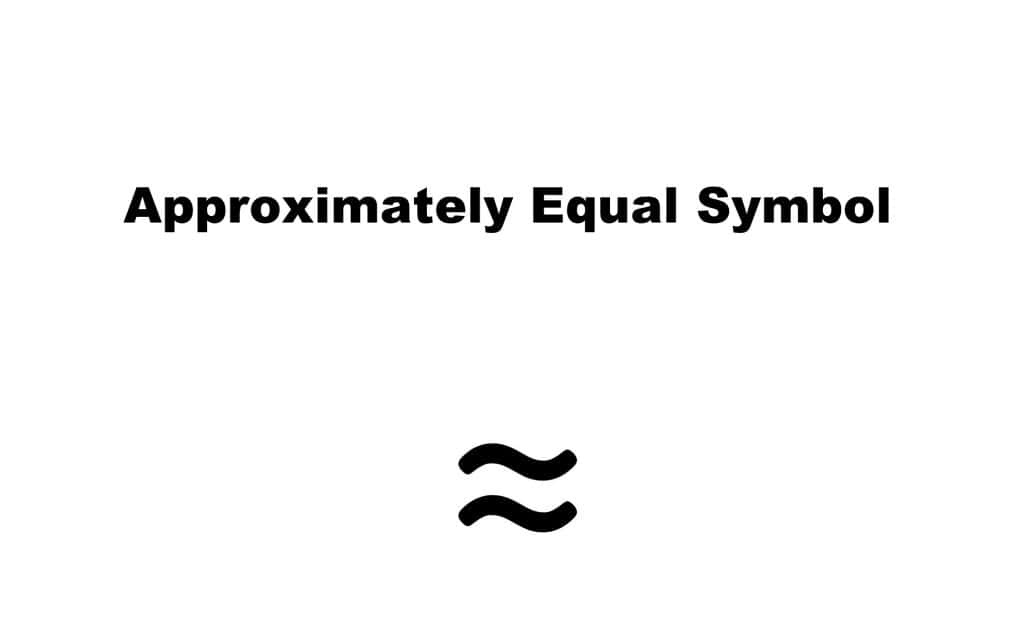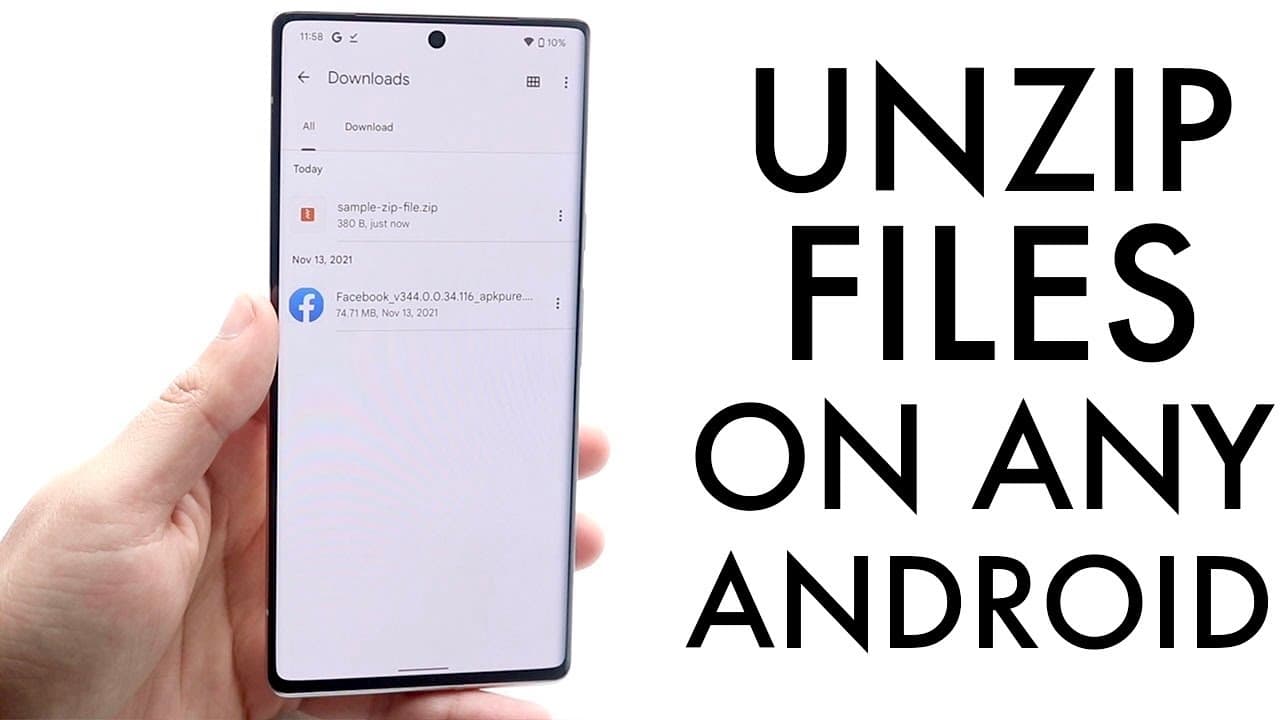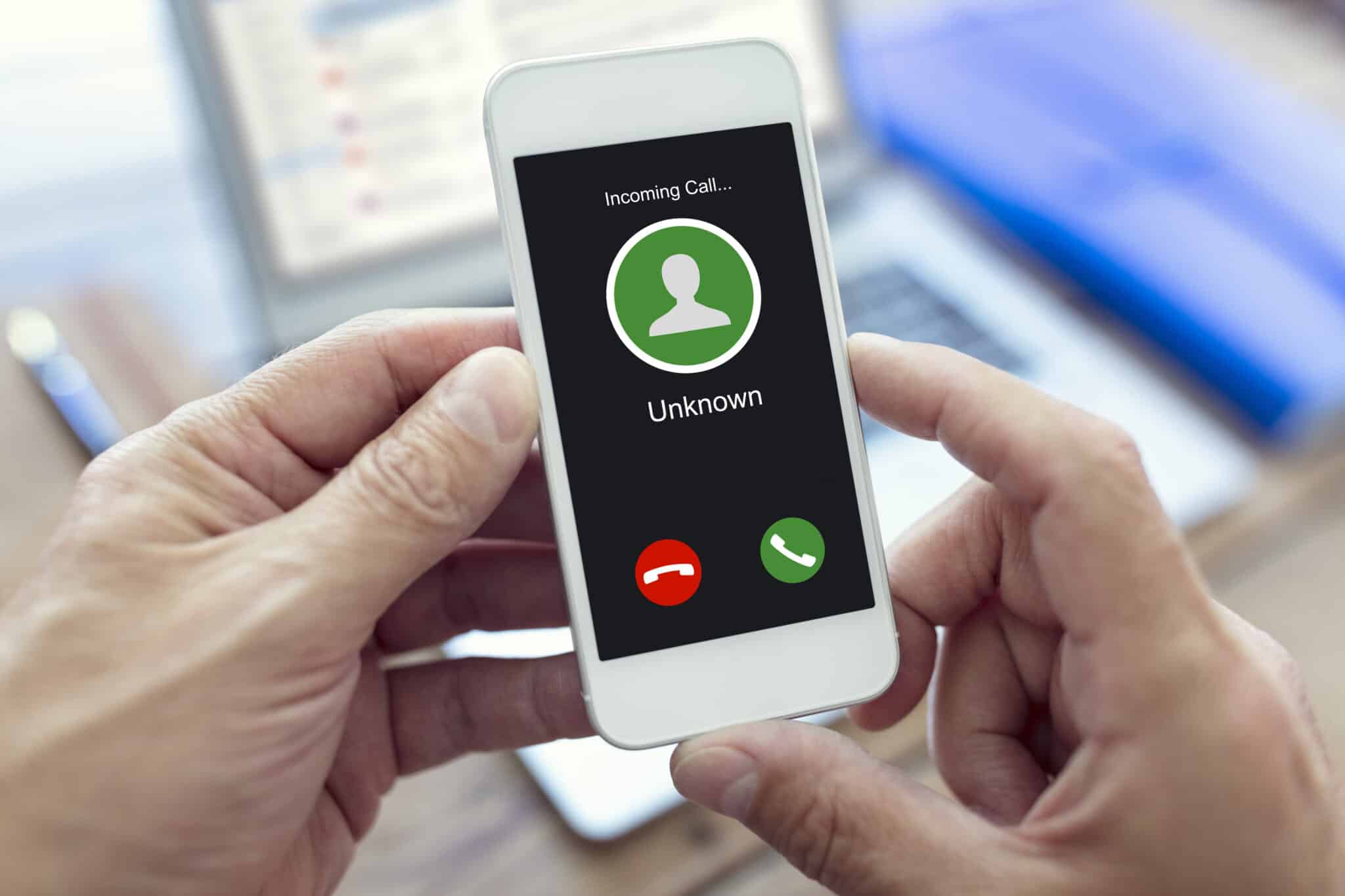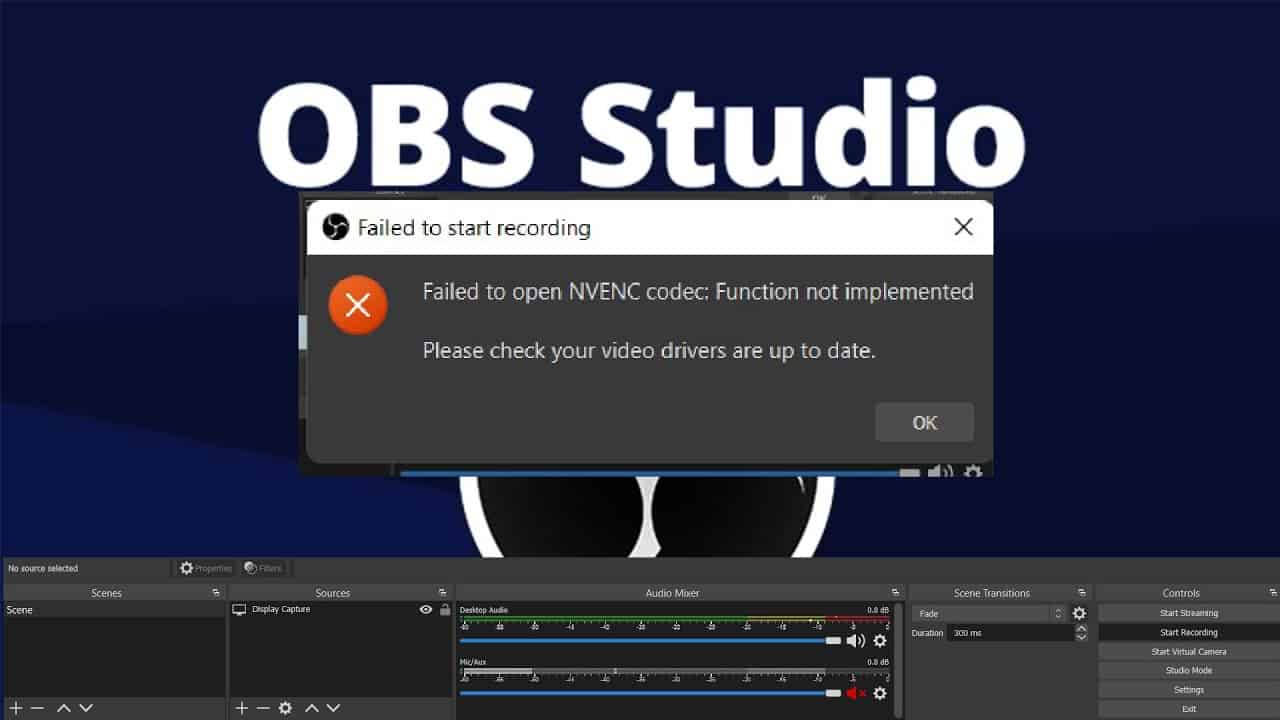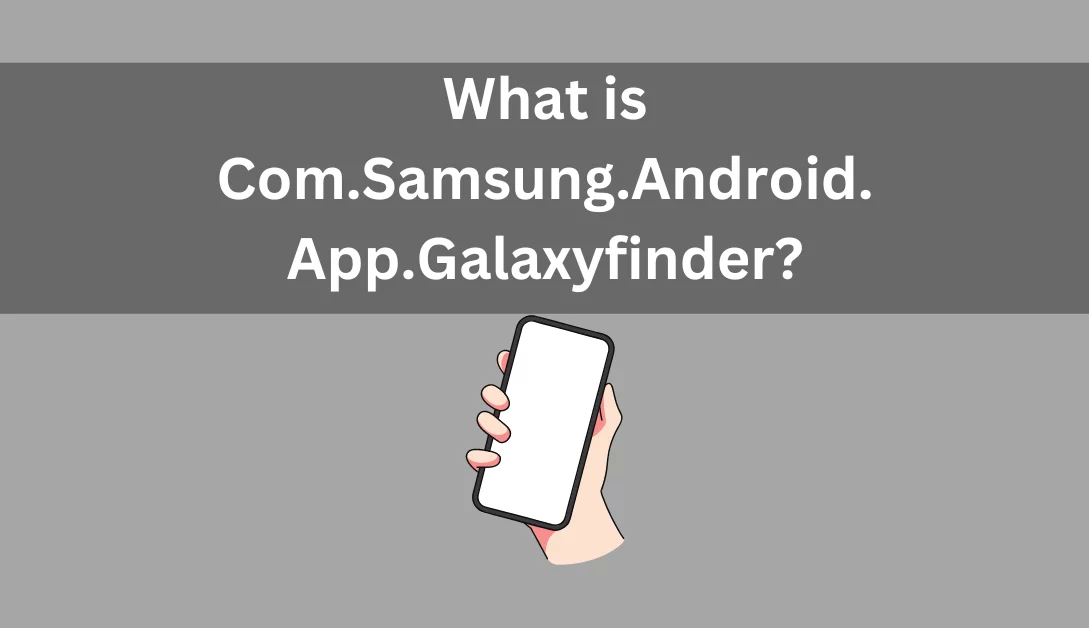Have you sent something via DMs that’s better left unsaid? Or perhaps your messages pile up so much that you need to delete some of them? Instagram hasn’t introduced the mass-deleting of direct messages yet, but there are a few workarounds you can try.
We’ll walk you through 3 proven methods on how to delete Instagram messages. By the end of our post, you’ll get your inbox looking neat and organized again.
Also, you can visit here to learn more hidden features for Instagram!
Can Someone Read Delete Messages on Instagram?
In short, yes. Even if you have unsent it, the recipient can still see your message. Technology has come a long way, and now you can even enter a phone number to see texts on Instagram. But random bugs can happen from time to time.
So, what happens to your delete messages on Instagram? There are three common scenarios:
- They receive a push notification when you delete a message but can’t read it (if they own an iOS device).
- They receive a notification with a brief message description but can’t read it on Instagram DMs.
- They don’t get any notifications.
Not to mention the old messages you’ve decided to delete! They might have taken a screenshot of your chat or downloaded a copy before you deleted it.
Still, deleting Instagram messages is a good idea if you want to keep them away from prying eyes. Let’s dive into the methods you can use.
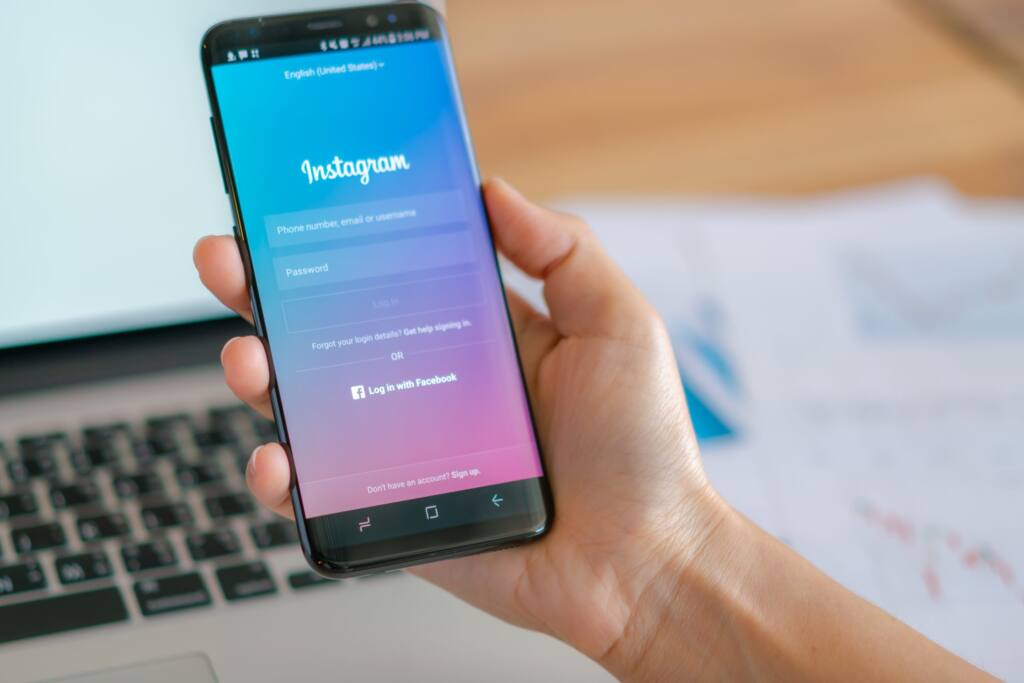
How to Delete Messages on Instagram From Both Sides?
Most messaging apps come with a handy delete-all feature. How does it work? It’s pretty simple. You select the whole conversation and delete it with one tap. Unfortunately, Instagram does things differently. If you wonder how to delete all messages on Instagram from both sides, get ready for a bit of work.
From Phone: How to Delete Messages on Instagram From Both Sides
Ready to say goodbye to these messages once and for all? Here’s how to delete messages Instagram from both sides:
- Open the Instagram app.
- Tap the Direct Messages icon.
- Select the chat you want to delete messages in.
- Find the message you want to delete and tap it.
- Tap Unsend and confirm deleting.
From PC: How to Delete Messages on Instagram From Both Sides
The web version of Instagram also supports Direct Messages. To delete messages on Instagram from your PC, follow these steps:
- Launch your web browser.
- Go to instagram.com.
- Enter your login credentials.
- Open your Direct Messages.
- Open a chat.
- Find the message you want to delete.
- Click the three-dot menu near it.
- Select Unsend.
How to Delete All Messages on Instagram Automatically?
The average user sends 72 messages per day. Imagine deleting Instagram messages one by one. Sounds like a challenge, right? Well, it is. But if you change some settings, your conversation will self-destruct automatically once you leave the chat.
To enable it, you’ll need to activate the Vanish Mode. Here’s how:
- Open the Instagram app.
- Tap the Direct Messages icon.
- Open your chat,
- At the top-right corner, tap the Information icon. If you can’t find it, swipe up.
- Toggle on Vanish Mode.
- Your conversation will self-destruct once you leave the chat.
There’s a catch: Vanich Mode has limitations. Some of them include:
- You can’t forward messages to other users.
- It is unavailable for group chats.
- All chat participants can disable the Vanish Mode.
How to Download Chat History Before Deleting Instagram Messages?
Now that you know how to delete all messages on Instagram, think about this: would having chat backup be useful for you? If your chat contains sensitive information or you want to keep some memories, it’s better to download your messaging history. Just follow these steps:
- Open your Instagram.
- Go to Settings.
- Tap the Security option.
- Scroll down to Download data.
- Enter the email linked to your account and password.
Or, if you’re using your PC, go to instagram.com and:
- Log in to your account.
- Open Settings and click Security.
- Click Request download.
- Enter your email address linked to the account and password, then click Next.
- Enter your mobile number for verification, then click the Submit request button once you receive a code through text message or email (whichever option you choose).
Once you’re done, you’ll receive an email with your chat history. Export files are available to download for 48 hours after you request them.
Final Words
Sending the wrong message can be disastrous. If you regret sending that text, use our methods on how to delete Instagram messages once and for all. Our best advice is to save your chat history and enable Vanish Mode before starting any conversation. This way, you don’t need to worry about saying something you might regret later. The chat history will disappear once you leave the chat.