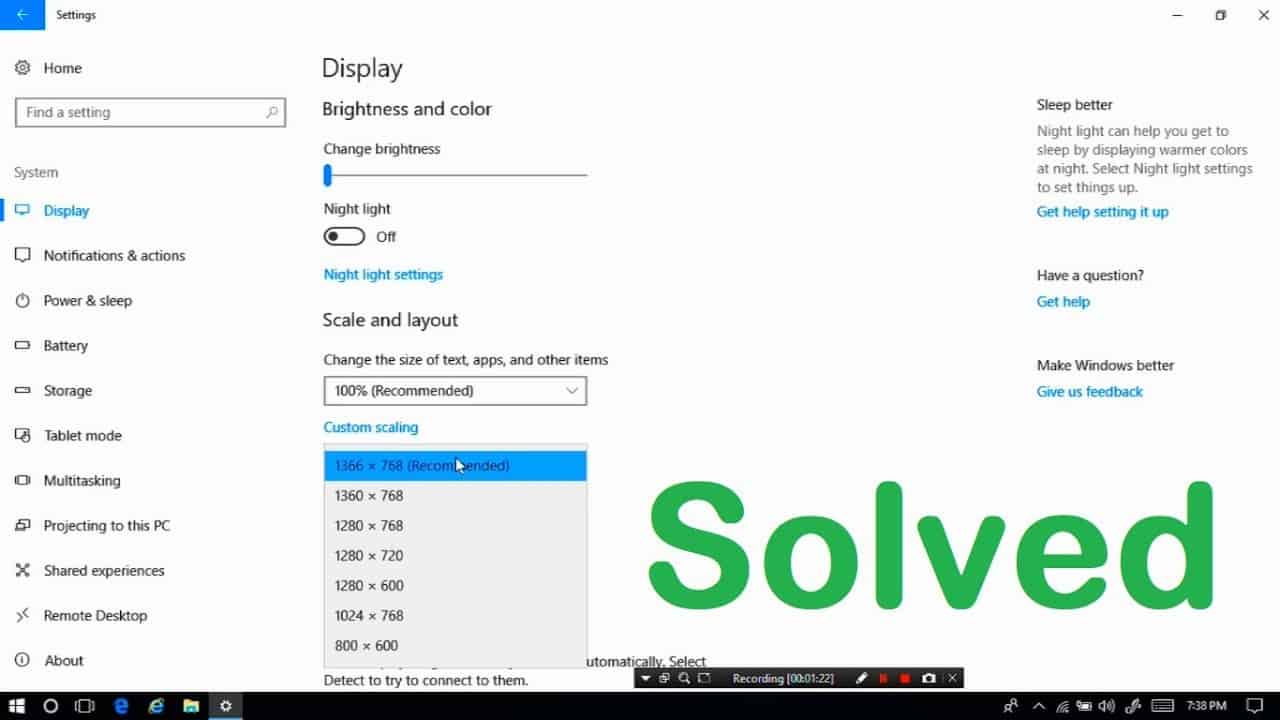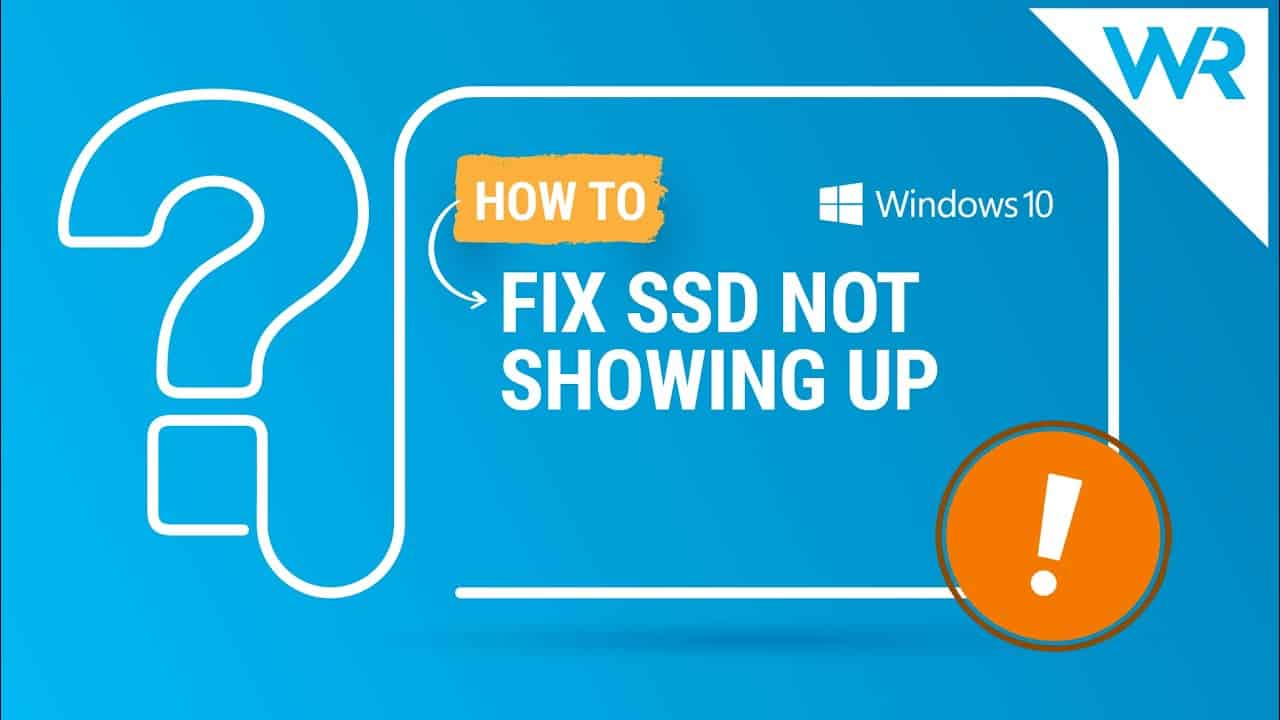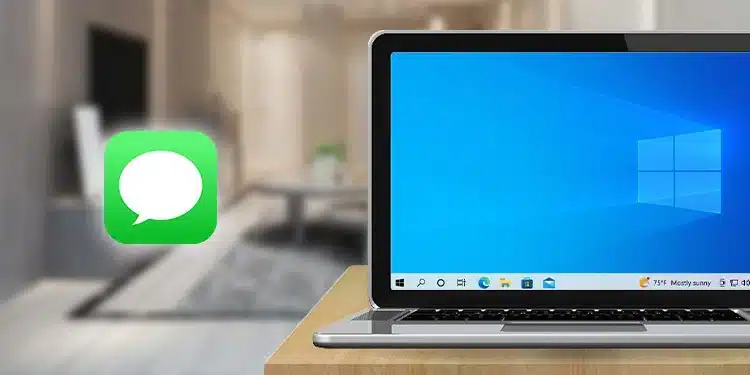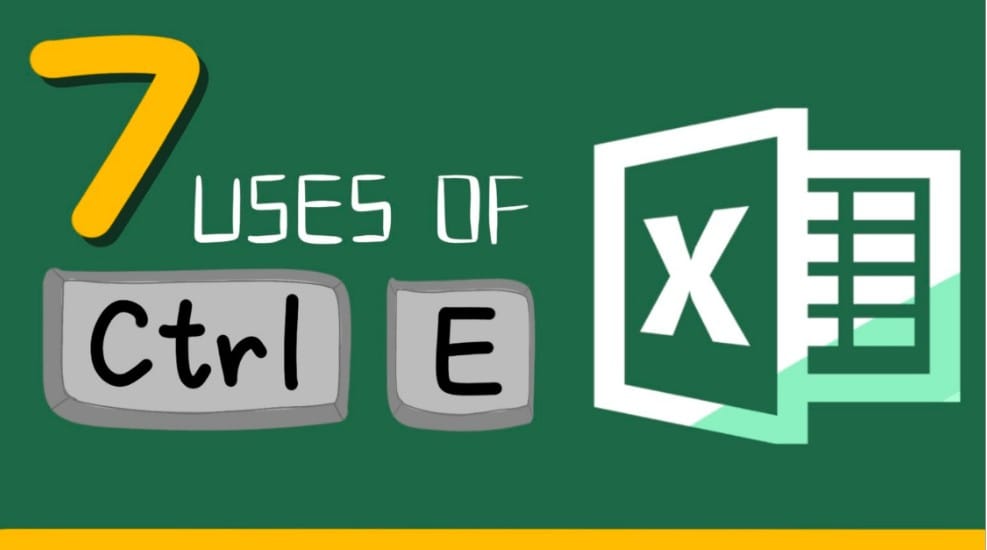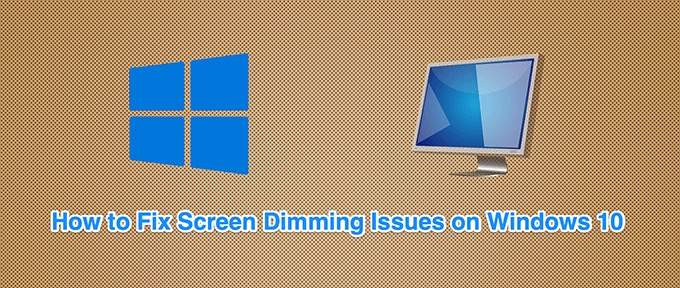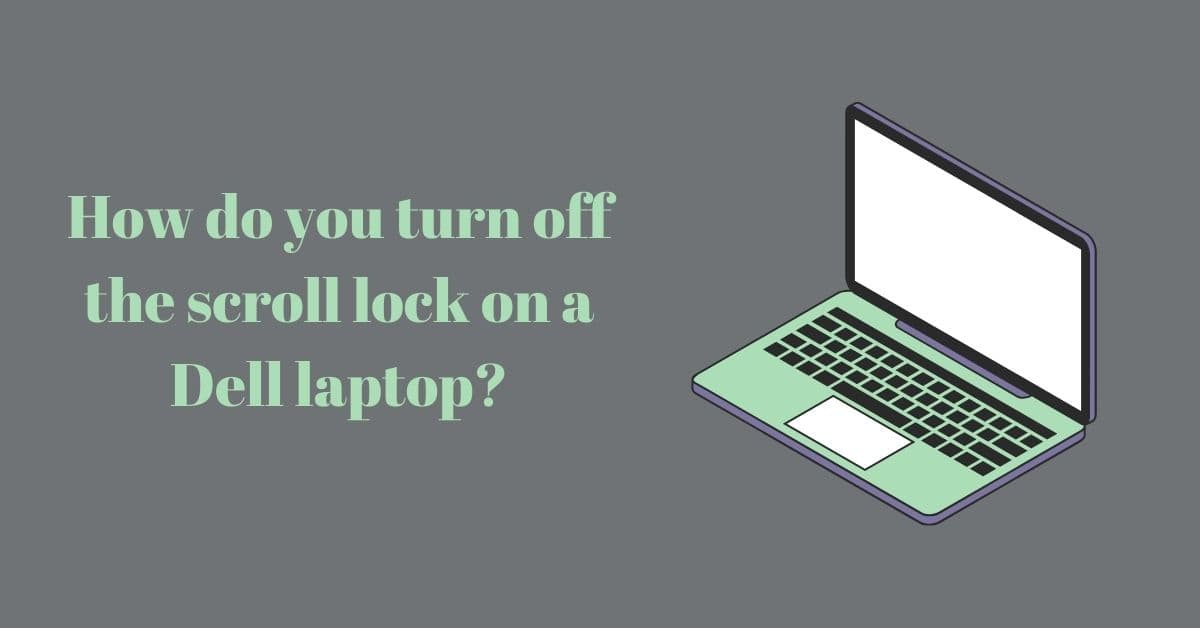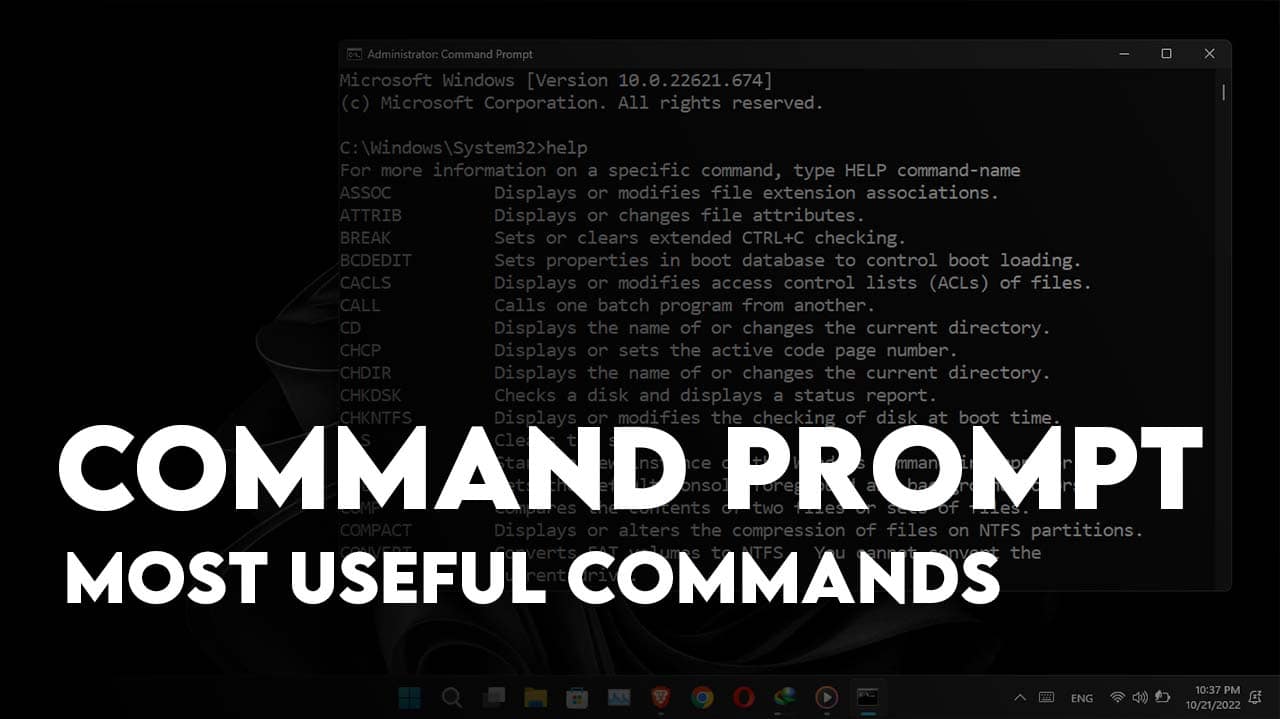You’ve been using Windows 10 for years and you love it. But one thing you don’t like is the way the screen looks. It’s too small, or it’s too wide. Well, now there’s a chance to fix that! In this guide, we’ll show you how to make your Windows 10 display size and resolution adjustments using a customizable settings panel! This will help you get the perfect desktop experience for your needs, whether you have an ultrabook or a big monitor. Plus, by adjusting your display settings on your own, you can customize them tooptimize them for your individual needs—all without any potential software updates!
How to Fix Display Size and Resolution Issues with a Customizable Settings Panel.
There are a few things you can do to customize your Windows 10 display size and resolution. To start, open the Settings app and select the Display tab. On the Display size settings, you can choose between a small or large screen. You can also choose to have all your windows displayed on one screen (by selecting “ Show all windows”).
If you want to increase or decrease the clarity of your images, videos, and other content, you can use the zoom feature in the Settings app. You can also adjust how bright each window is by selecting “Brightness” on the Display size settings.
How to Choose the Resolution
To change how your computer displays pictures, videos, and other content, follow these steps:
1) Open Settings and select one of the following: The Display tab in Settings will show all your current settings related to display size and resolution
The Window manager will control how all of your windows are displayed (smaller or larger)
You can set individual windows to be smaller or bigger than other windows by using the Zoom button in their center
2) Click on the image or video you want to change and then drag it to the location where you want it to be displayed. The resolution will change according to how large the image or video is when you move it.
3) If you have multiple images or videos that are associated with the same window, select them all and then click on “ Merge” in the bottom left corner of the screen to merge them into one image or video.
How to Set Up the Customizable Settings Panel.
In order to fix Windows 10 display size and resolution issues, you will first need to set up a customizable settings panel. This panel can be used to adjust many aspects of your computer, including the size and resolution of your screen.
To set up the customizable settings panel, follow these steps:
2. In the Start Menu, type Control Panel and hit the Enter key.
3. The Control Panel will open.
4. Right-click on the System Tray icon and select Properties.
5. In the System Properties window, click on the Advanced tab.
6. On the General Tab, click on Resolution (By Device).
7. Under Resolution (By Device), enter in a value that is appropriate for your computer’s hardware and screen resolution. For example, if you are using a laptop with a 1920x1080p monitor, enter 1920×1080 in this field.
8. Click on OK to finish setting up the settings panel and return to the System Properties window where you last left off; now you should be able to see your new resolution setting in Data Source Settings under Resolution (By Device).

How to Use the Customizable Settings Panel.
To set the display size and resolution on your computer, follow these steps:
1. Open the Settings app.
2. Click on the Display tab.
3. Click on the Resolution drop-down menu and select a desired resolution (e.g., 4K or 1080p).
4. Check the boxes next to the resolution you’d like to set and click on Set as Default.
5. Click on OK to close the Settings app and begin setting up your computer for a new display size and resolution!
6. To change the display size or resolution again, open Settings again and click on Display tab.
How to Check the Display Size and Resolution.
To check the display size and resolution of your computer, open the Properties window of the device or system you are using to access Windows 10. In this window, click on the Display tab and then select the resolution you wishes to examine. The following four tabs will appear in the main window:
The first tab is for the display size, which will tell you how large a monitor or screen your computer has. The second tab displays information about the monitor or screen, including its width, height, and resolution. The third tab displays information about the display format (either x-height or w-depth), as well as time zone and language. The fourth tab allows you to set some basic settings for your computer, such as whether to enable anti-aliasing and anti-aliasing.
To Check the Resolution
If you want to check the resolution of your computer, first ensure that it is properly activated by pressing , then click on . This will activate a higher-end version of Windows that will help improve graphics quality on monitors with lower resolutions than normal Windows 10 devices. If you only have a low-resolution monitor or TV, see if there is an upgrade available from your manufacturer that supports a higher resolution beyond what was offered by Windows 10 at launch.
In order to enable anti-aliasing and antialiasing in Windows 10, press . Once enabled, these features can help reduce image artifacts and make colors more accurate on displays with lower resolutions than normal ones.
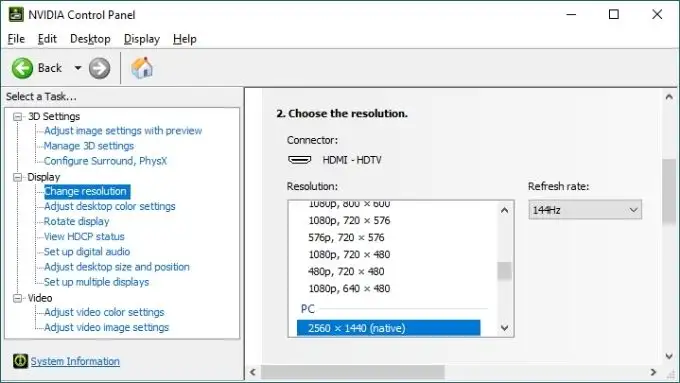
To Check the Display Format
If you want to change how your computer displays images (for example, whether they are displayed in a native x-height or w-depth format), follow these steps:
1) Open Settings—this may be located under Programs and Features in one of Microsoft’s universal desktop environments like Start Menu/Programs (or within legacyWindows applications).
2) On the General Tab, expand Display Quality and select “Format.” You’ll now see a list of available display formats along with their associated settings: For example, if you want to display images in a native x-height format (meaning they are presented as floating point numbers), select “x-height.” If you want to use a different color depth (say 16 bits vs 24 bits), select “color” from this list instead. 3) Select one of these formats; for example “w3c,” “hqx,” etc.: Then click OK to confirm that you have chosen an appropriate format for displaying images on your current device/system/.
How to Set up Customizable Settings Panel with Windows 10.
To set up a customizable settings panel for your Windows 10 computer, first choose the display size. To find the display size of your device, open Settings and click on Devices. A list of devices will appear, including your computer. Scroll down tofind the display size you want to set and click on it.
Choose the Resolution
Subsection 5.3 Set Up Default Settings and customize them as you please.
Your resolution is also important when setting up a customizationsettingspanel for Windows 10. To find out how to set your resolution, open Settings and click on Display Device Options. On the left side of this window, you’ll see a list of resolutions that your device can support. Scroll down tofind the resolution you want to set and click on it.
Choose the Display Format.
When it comes to fixing Windows 10 display size and resolution issues, you have three options: customizing your settings panel, using a third-party tool, or adjusting the settings on your computer.
Customizing Your Settings Panel
One way to customize how your computer displaysWindows 10 is to create a custom settingspanel. This can be done through the Control Panel or by using a program like System Restore. To create a custom settingspanel, follow these steps: 1. Open the Start Menu and select Control Panel. 2. Type “System” into the search box and click on it. 3. Scroll down to the bottom of the screen and click on “Manage Add-ons” (or similar name). 4. Click on “Add-on Center” (or similar name). 5. In the Add-on Center, find and select “Settings” from the left pane (or similar name). 6. Click on “General Settings” (or similar name). 7. In the General Settings window, find and select “Display” from the left pane (or similar name). 8. Click on “Set As Default Display Format” (or similar name). 9. Check the box that says “Use this setting to set all other display properties for this device” (or similar name). 10. Click OK to close the General Settings window and return to your regular taskbar/startup menu accessibilities.
Using a Third-party Tool
Another way to customize how your computer displaysWindows 10 is to use a third-party tool. Many such tools are available online or through the Windows Update program. To use a third-party tool, follow these steps: 1. Open the Start Menu and select Control Panel. 2. Type “System” into the search box and click on it. 3. Scroll down to the bottom of the screen and click on “Update & Security” (or similar name). 4. Click on “update” (or similar name). 5. In the update window, click on “Healthy Modecheck for updates” (or similar name). 6. If you see an error message, click on “ continue” (or similar name). 7. After updates are downloaded, open them and install them according to your specific instructions (or similar name). 8. Close all opened windows except for “update_logon” so that update tasks won’t interfere with other windows in your taskbar/startup menu accessibilities. 9. When update tasks are finished, close all opened windows except for “update_logon” again so that updates can be installed properly。 10. Note: You may have to restart your computer after updating to ensure that all changes take effect.
Adjusting the Settings on Your Computer
If you still cannot find a way to customize how your computer displaysWindows 10, you can adjust the settings on your computer using a third-party tool. To do this, follow these steps: 1. Open the Start Menu and select Control Panel. 2. Type “System” into the search box and click on it. 3. Scroll down to the bottom of the screen and click on “Settings” (or similar name). 4. Click on “Advanced” (or similar name). 5. In the Advanced Settings window, find and select “Display” from the left pane (or similar name). 6. Click on “Set As Default Display Format” (or similar name). 7. Check the box that says “Use this setting to set all other display properties for this device” (or similar name). 8. Click OK to close the Advanced Settings window and return to your regular taskbar/startup menu accessibilities.
Choose the Time Zone.
If you have problems with your display size and resolution, you can try changing the time zone. This will allow you to use a different language on your computer in the same location. To change the time zone, open Settings and select Language. Choose one of the following: English (US), English (UK), or Canadian English (Canada).
Choose the Language
Subsection 7.2 Set Default Time Zone.
If you want to set up a default time zone for your computer, open Settings and select Time Zone. In the resulting window, choose one of the following: European Standard Time (EST), American Standard Time (AST), or Asia/Tokyo Standard Time (Tokyo).
How to Use Customizable Settings Panel with Windows 10.
If you have a display that is too small or too large, there are ways to set it up so it will fit your needs. In addition, if you have a display that doesn’t have enough resolution, there are also ways to fix this by setting the resolution.
To set the display size and resolution in Customizable Settings Panel with Windows 10:
1. Open Customizable Settings Panel.
2. Click on the “Width” and “Height” tabs on the left side of Customizable Settings Panel.
3. Scroll down and click on “Resolution” to change the resolution of your display.
4. Click on “Done” to save your changes and close Customizable Settings Panel.
To Set the Time Zone.
1. Open the Settings app and go to the Time Zone tab.
2. Choose the time zone you want to be in (Estonia or Finland).
3. Set the resolution for your device (minimum 1280 x 720, recommended 1920 x 1080).
4. Click on Done.
Conclusion
Setting up customizable settings panel with windows 10 can be a great way to fix display size and resolution issues. By choosing the Display Size and Resolution, you can easily set up a display that is the correct size for your screen. Additionally, by choosing the Resolution and Format, you can set up a display that is of the correct resolution for your device. If you have any questions or would like to feedback on our content, please do not hesitate to comment here below.