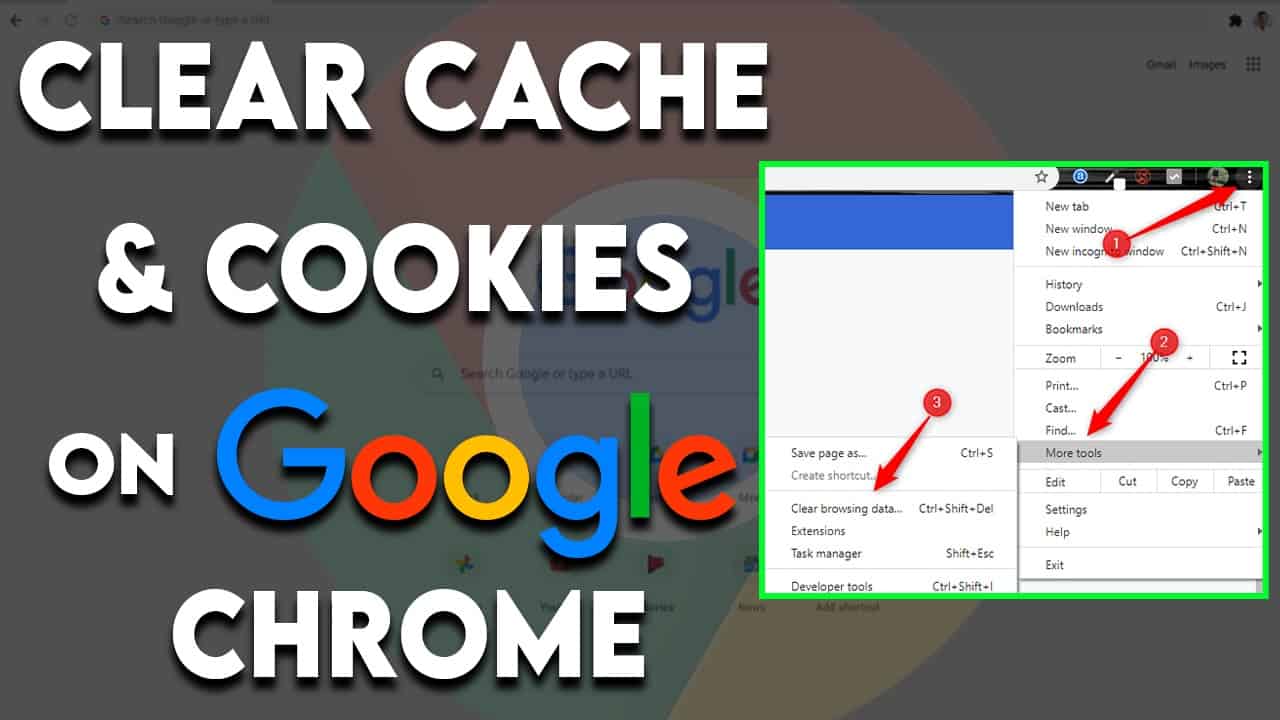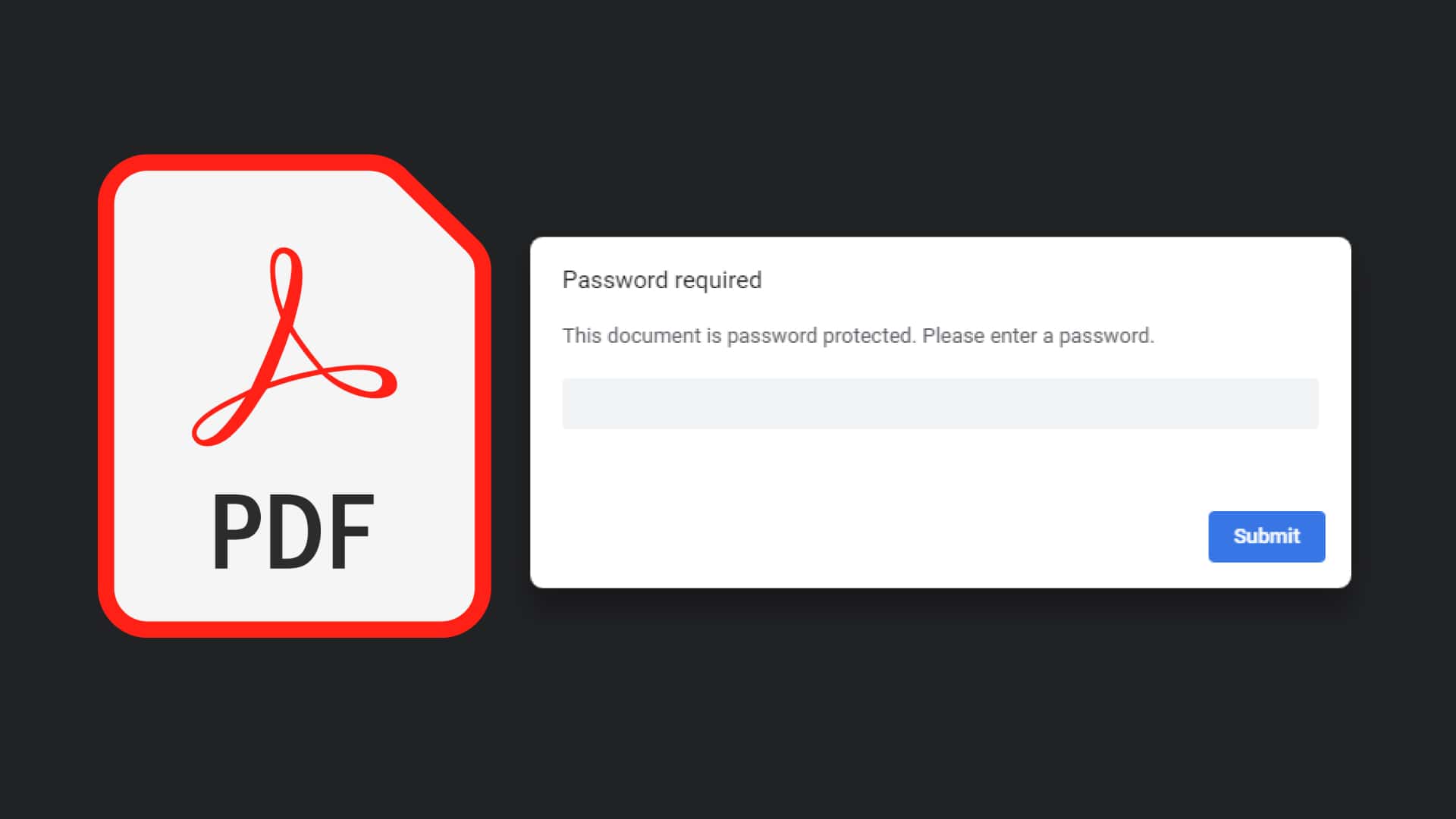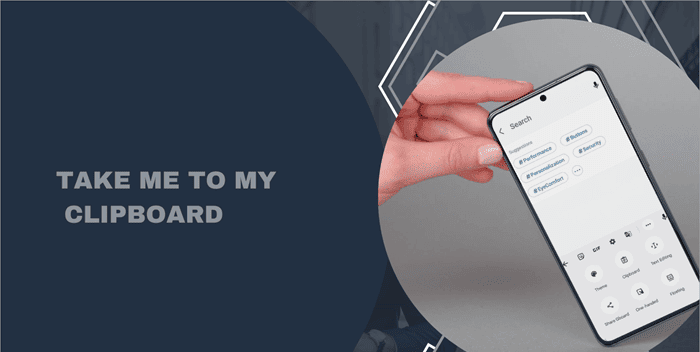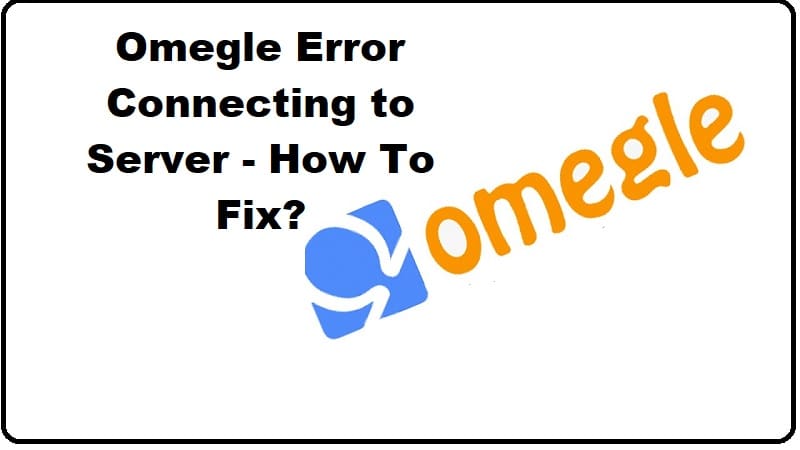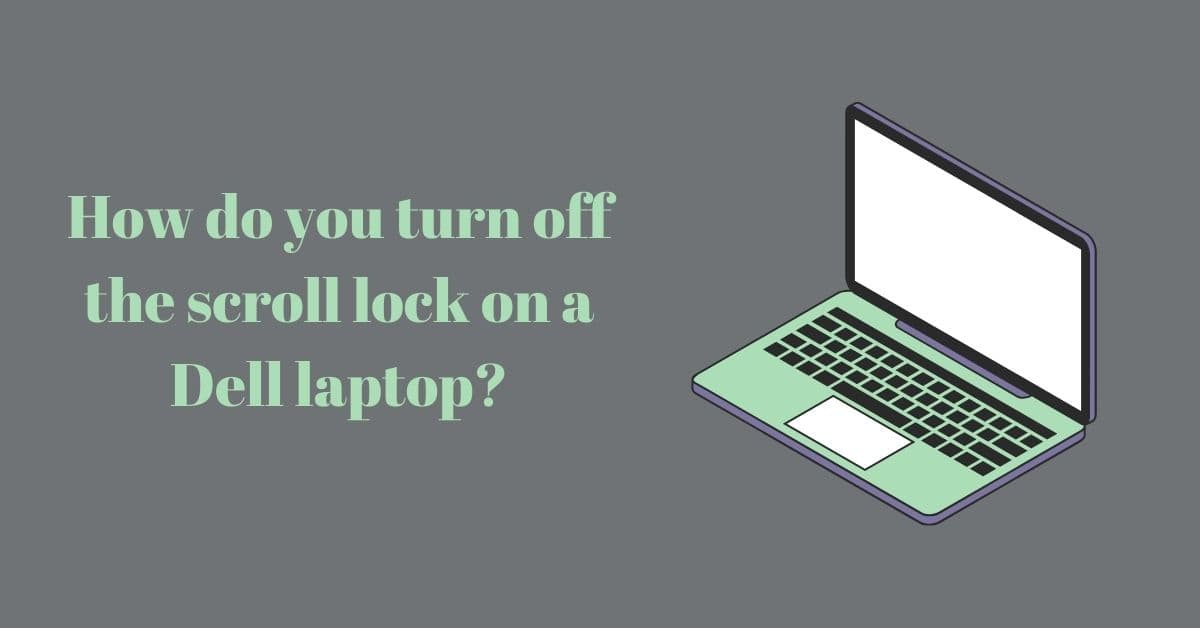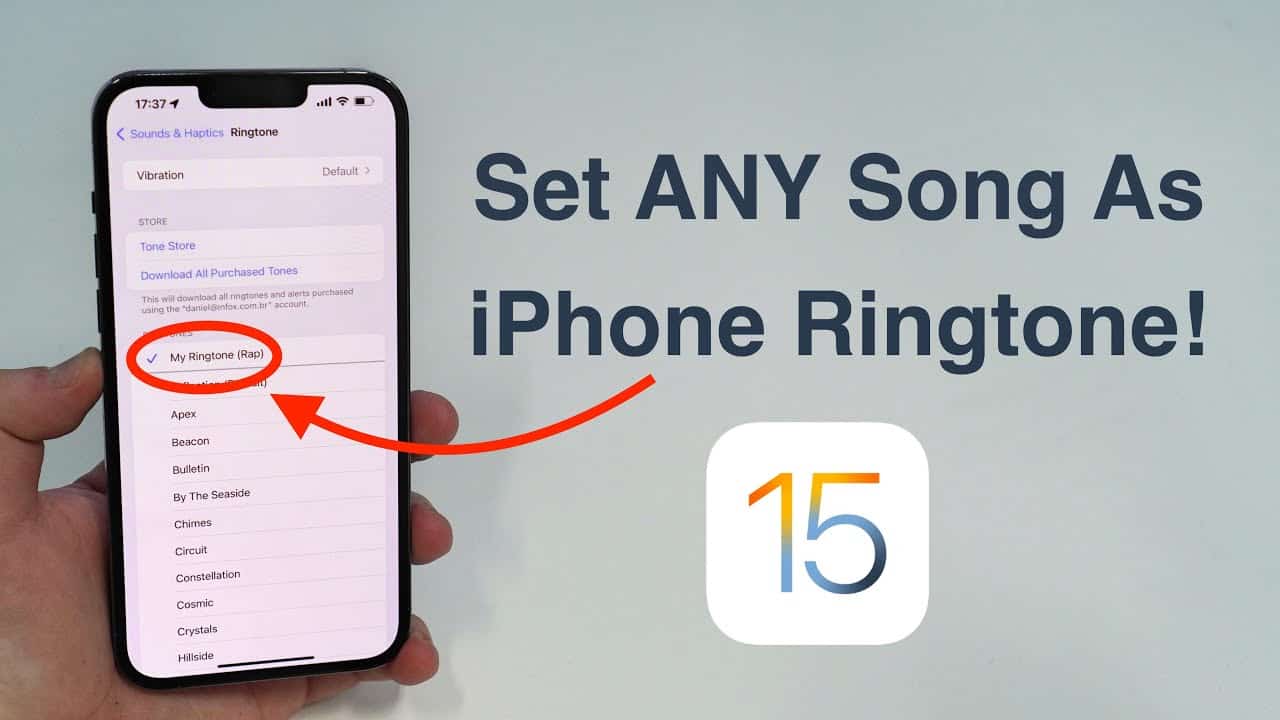Google Chrome, one of the most popular web browsers, offers a seamless browsing experience. However, over time, your browser accumulates data in the form of cache and cookies, which can sometimes lead to issues with loading or formatting. So, it’s essential to know how to clear your cache and cookies in Chrome to ensure a smooth browsing experience. In this guide, we will walk you through the process step by step, so you can keep your browser in top-notch condition.
Why Clear Cache and Cookies?
Before we dive into the “how,” let’s understand the “why.” When you visit a website, it stores certain information on your device. Cookies, with your consent, save your browsing data, while the cache helps webpages load faster by remembering images, videos, and other elements from your last visit. However, over time, this accumulated data can slow down your browsing experience and lead to compatibility issues with websites.
By clearing your cache and cookies, you essentially wipe the slate clean. All stored data is deleted, which means you might have to re-enter passwords on websites, and pages may take a bit longer to load on your next visit. But this fresh start can be crucial, especially when troubleshooting browser issues.
Step-by-Step Guide to Clearing Cache and Cookies in Chrome
Now that you understand why it’s essential to clear your cache and cookies, let’s get into the nitty-gritty of how to do it. We’ll provide you with three different methods to suit your preference.
Method 1: Via the Chrome Settings Menu
- Launch Google Chrome on your Windows 10, 11, or Mac computer.
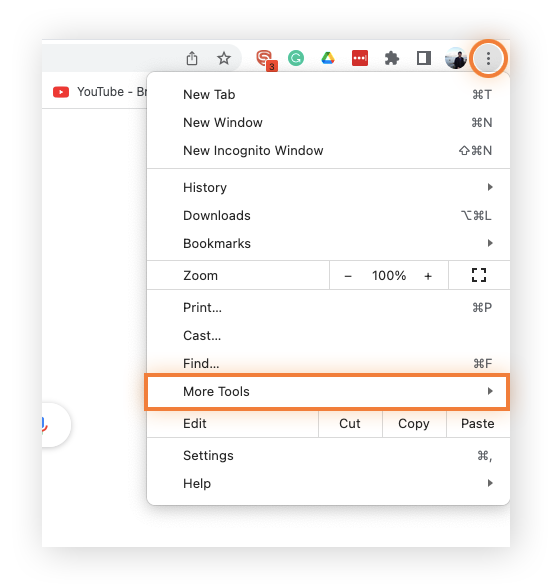
how to clear cache chrome - Click on the three vertical dots icon in the top-right corner of the screen to open the menu.
- Hover your mouse over “More Tools” to reveal a submenu.
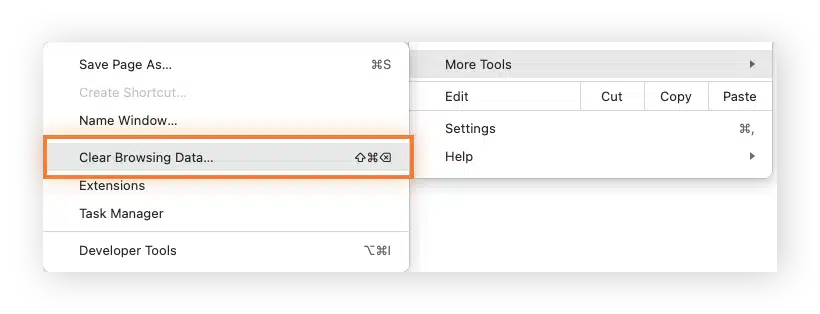
how to clear cache chrome - Select “Clear Browsing Data” from the submenu.
You’ll now find yourself at the “Clear Browsing Data” window.
- Choose the time range for which you want to delete cookies and cache by clicking the arrow next to “Time Range” and selecting your desired range. It’s typically set to “All Time” by default.
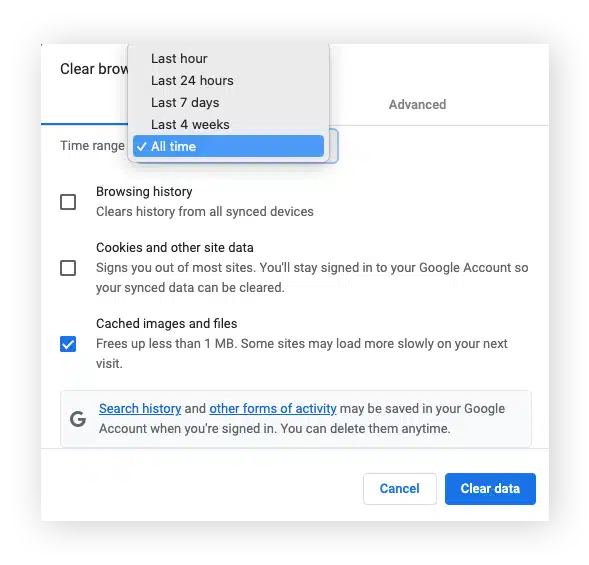
how to clear cache chrome - Check the boxes next to “Cookies And Other Site Data” and “Cached Images And Files.
- Optionally, you can also clear your browsing history by checking the corresponding box.
- Once you’ve made your selections, click the “Clear Data” button.
Give it a moment, and your cache and cookies will be wiped clean.
Method 2: Using Shortcut Keys
- Open Google Chrome on your computer.
- Simultaneously press the Ctrl + Shift + Delete keys. This keyboard shortcut will take you directly to the “Clear Browsing Data” window.
Method 3: Via the Address Bar
- Launch Google Chrome.
- In the address bar, type
chrome://settings/clearBrowserDataand press Enter. This will instantly open the “Clear Browsing Data” window.
Conclusion
Clearing your cache and cookies in Google Chrome is a simple yet effective way to ensure your browsing experience remains smooth and trouble-free. By following the steps outlined in this guide, you can maintain a browser that’s optimized for speed and compatibility.
Remember that it’s good practice to clear your cache and cookies periodically, especially if you encounter issues while browsing. This routine maintenance will help keep Chrome running at its best.
Now that you have a clear understanding of how to clear cache and cookies in Chrome, you’re well-equipped to keep your browsing experience top-notch.
Questions and Answers
- Why should I clear my cache and cookies in Chrome?
- Clearing cache and cookies helps improve browsing speed and resolves compatibility issues with websites.
- What happens when I clear my cache and cookies?
- All stored data, including browsing history and passwords, gets deleted. Websites may load slower on your next visit.
- How often should I clear my cache and cookies?
- It’s advisable to do it periodically, especially if you encounter browsing issues.
- Can I clear cache and cookies on mobile devices?
- Yes, but the process varies between devices. Check our separate guides for iPhone, iPad, and Android.
- Is there a keyboard shortcut to clear cache and cookies in Chrome?
- Yes, press Ctrl + Shift + Delete simultaneously.
- What is the default time range for clearing cache and cookies?
- It’s typically set to “All Time.”
- Will I lose my saved passwords when I clear cookies?
- Yes, you may need to re-enter passwords on websites.
- Can I choose what data to clear when clearing cache and cookies?
- Yes, you can select specific data types, including cookies, cached images, and browsing history.
- Does clearing cache and cookies affect my bookmarks?
- No, clearing cache and cookies do not affect bookmarks.
- What should I do if I continue to experience issues after clearing cache and cookies?
- If problems persist, consider checking for browser updates or extensions causing conflicts.