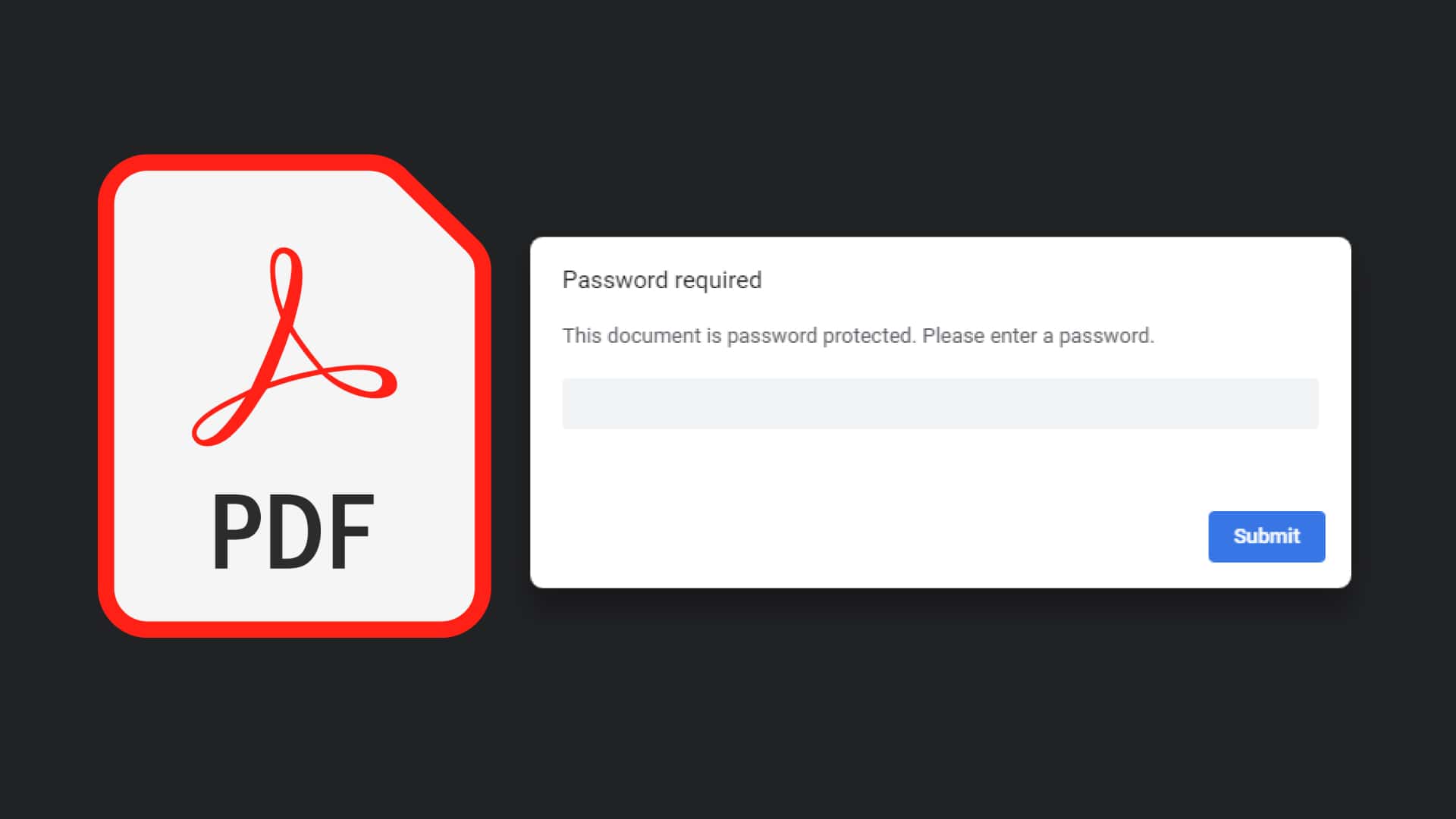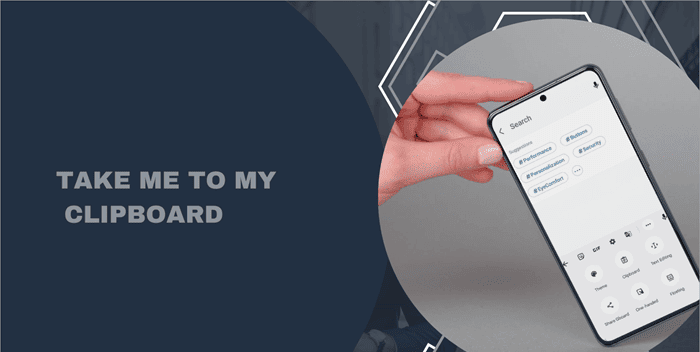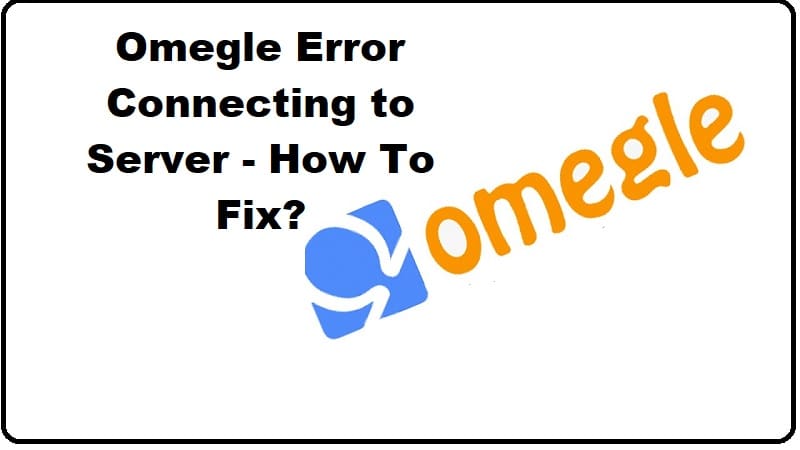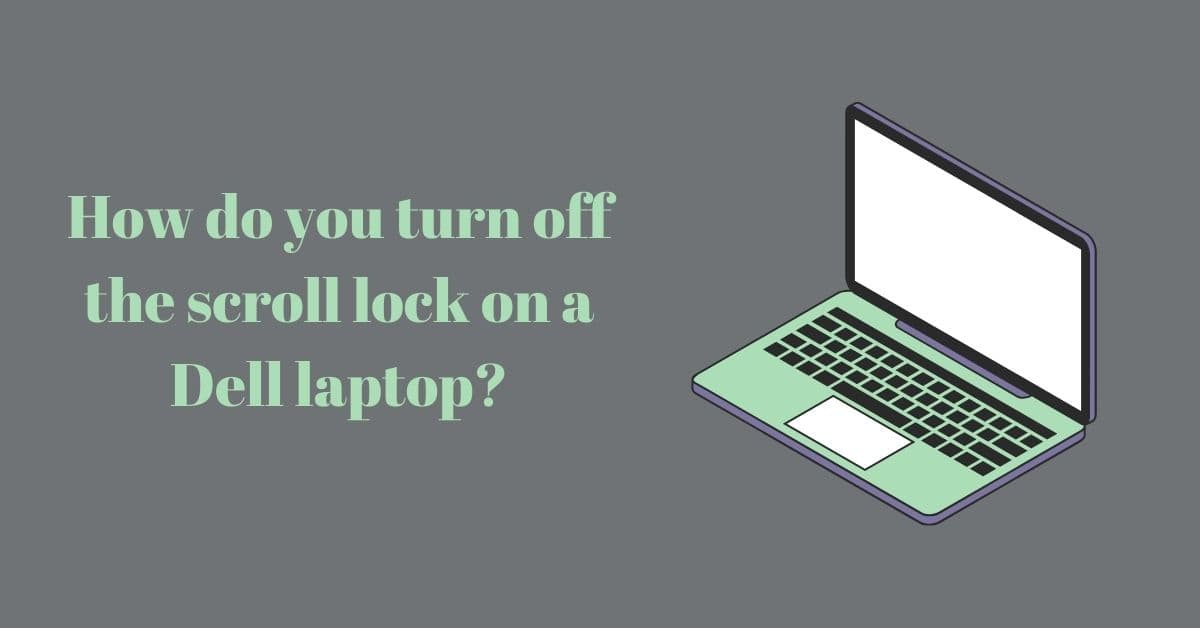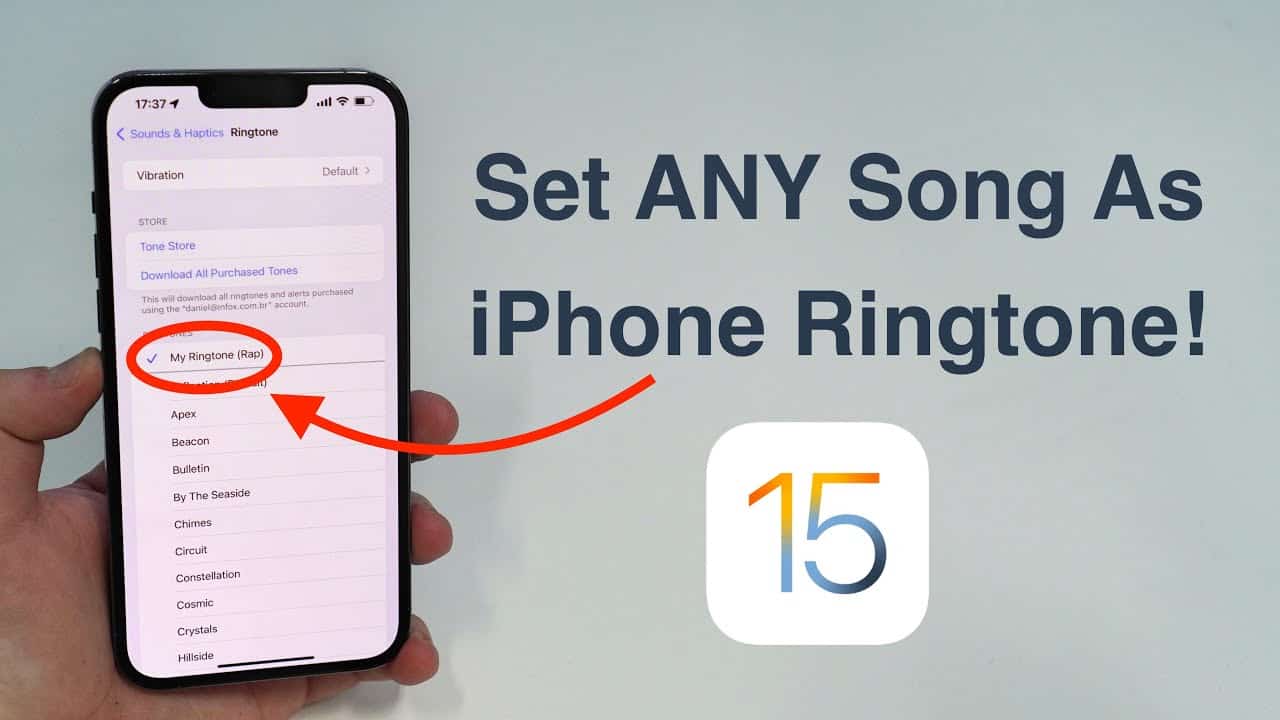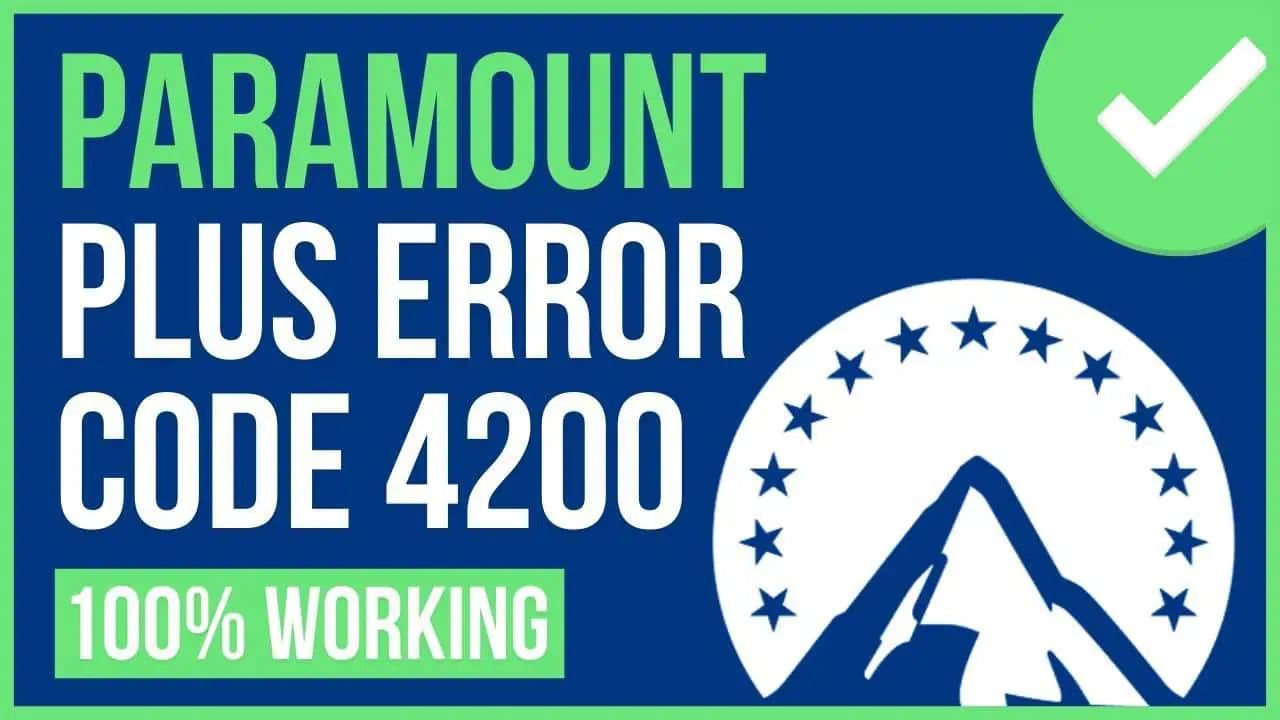Password protection adds an extra layer of security to your digital documents, but there may come a time when you need to access, edit, or share these files without the hassle of entering passwords. Whether it’s for efficiency or collaboration, knowing how to remove PDF passwords is a valuable skill in your digital arsenal. In this comprehensive guide, we delve into the world of PDF passwords, exploring the different types, and providing you with multiple methods to effortlessly unlock your documents. Say goodbye to password-related headaches and welcome the freedom to manage your PDFs as you see fit.
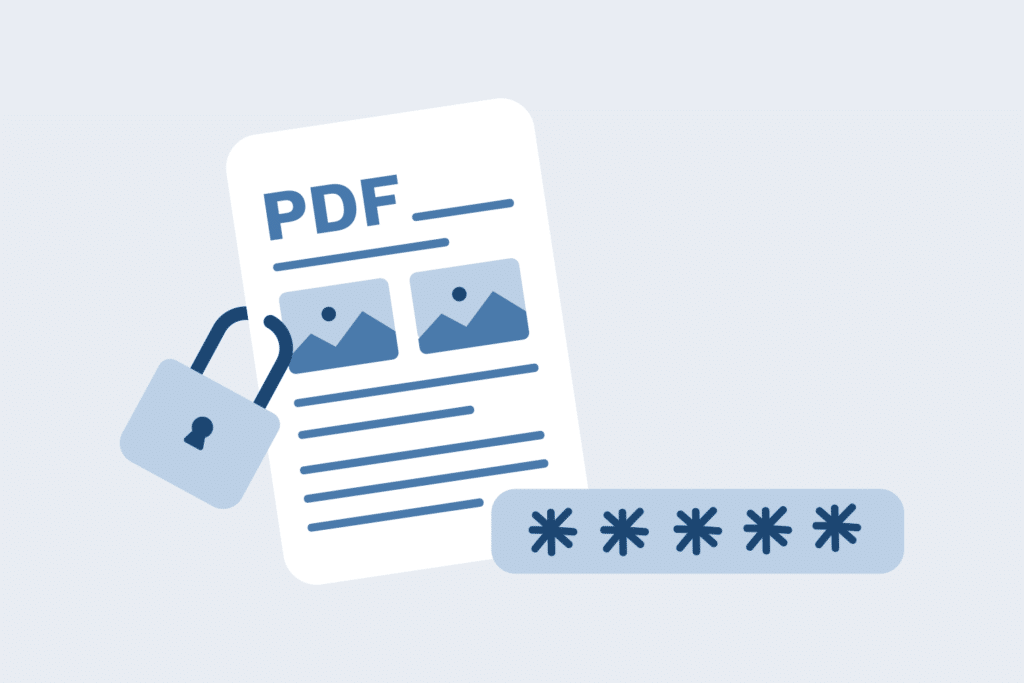
What is a PDF Password?
A PDF password serves as a protective measure within various PDF-creating software, safeguarding your files from unauthorized access and alterations. There are two primary types of PDF passwords:
- Open Password: This password restricts access to the document itself. Users must enter the open password each time they wish to view the file. Only those with the correct password can access it.
- Permission Password: This password controls specific functions within the PDF, such as copying, editing, printing, commenting, signing, or extracting pages. It allows you to determine what actions others can perform on your document.
Also read: ChatPDF
Why Remove PDF Passwords?
The need to remove PDF passwords arises from various scenarios:
- Time Efficiency: If you find yourself frequently switching between password-protected PDF files, the time spent entering passwords can add up. Removing passwords streamlines your workflow.
- Secure Storage: Storing files in a secure location may render password protection redundant. Removing passwords can simplify access while maintaining overall security.
- Collaboration: Granting others the ability to modify your documents often requires password removal. You can choose to remove either the open password or the permission password, depending on your needs.
Methods for Removing PDF Passwords
Method 1: A Convenient Trick – “Print to PDF”
What You Need:
- A PDF with a password
- A PDF viewer (e.g., Chrome, Microsoft Edge, Preview)
- A desire for a password-free copy
Step 1: Open the Password-Protected PDF
Begin by opening the PDF file that’s protected by a password. Most PDF viewers will prompt you to enter the password.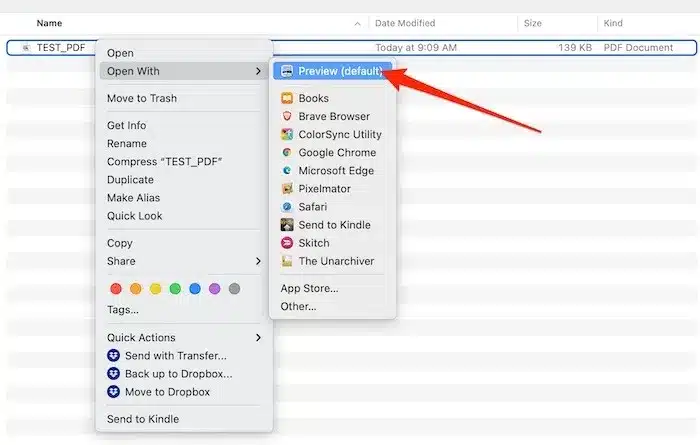
Step 2: Print to PDF
- Click the “Print” button on the PDF viewer toolbar.
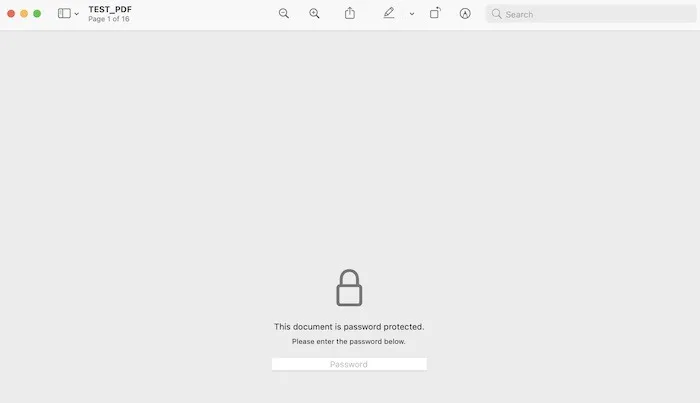
- Under the “Destination” option, select “Save as PDF.”
- Click “Save” and provide a name and location for your new PDF file.
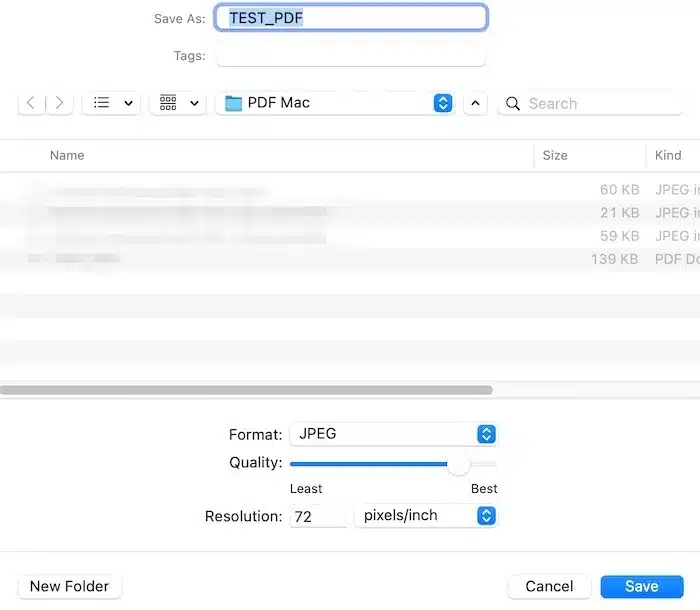
Voila! You now have a duplicate copy of the PDF without a password. This method is effective as long as the PDF doesn’t have printing restrictions.
Also read: How to Scan Documents and Make PDFs with iPhone or iPad
Additional Notes:
- If you’re using Chrome on Windows, macOS, Linux, or Chrome OS, you can perform this trick directly in your browser.
- In Windows 10, there’s a built-in PDF printer, so you can do this in Microsoft Edge or any PDF viewer.
- On older versions of Windows, you might need to install a third-party PDF printer.
Method 2: The Official Method – Adobe Acrobat Pro
What You Need:
- A PDF with a password
- Adobe Acrobat Pro (a paid application)
Step 1: Open the PDF in Adobe Acrobat Pro
- Launch Adobe Acrobat Pro.
- Open the password-protected PDF and provide the password when prompted.
Step 2: Remove the Password
- Click the lock icon on the left side of the window.
- Select “Permission Details.”
- In the “Security Method” box, choose “No Security.”
- Click “OK.”
Step 3: Save Your Changes
- You can either click “File” > “Save” or simply close the Adobe Acrobat Pro window (you’ll be prompted to save your changes).
And there you have it! The password has been successfully removed from the original PDF file. Adobe Acrobat Pro is particularly useful when dealing with PDFs that have printing restrictions.
Now that you’re equipped with these two methods, you can easily remove passwords from PDF files, making them more accessible and convenient for your needs.
Tips for Managing PDF Passwords
Save Your Passwords
Password management is crucial. Losing or forgetting a password can lock you out of your own file. Store passwords securely, either digitally with password managers or encrypted files, or physically in a secure location. Consider sharing passwords with trusted individuals to ensure continued access.
Protect Your Resume PDF
Submitting resumes as PDFs is common practice. It preserves formatting, prevents accidental changes, and ensures proper spelling and grammar. Utilize permission passwords to allow viewing while limiting editing or annotating, or enable functions like printing for potential employers.
Adding Passwords to PDFs
If you need to protect future PDFs, here’s how you can add passwords using various applications:
- Mac Preview: Use “Encrypt” in the “Export As PDF” dialog.
- MS Office: Access “Protect Document” and select “Encrypt with Password.”
- Adobe Acrobat: Use the “Protect” and “Encrypt with Password” options under “Tools.”
Frequently Asked Questions
- Why would I need to remove a password from a PDF? Removing a password can make it easier to access and share PDFs, especially in collaborative or time-sensitive situations.
- Can I use the “Print to PDF” trick on a Mac? Yes, you can use this method on a Mac with applications like Preview.
- What if I don’t know the password for the PDF? Unfortunately, if you don’t know the password, it’s challenging to remove it. The methods described here assume you have the password.
- Is there any way to retain selectable text after removing the password? No, due to the printing process, the resulting PDF won’t have selectable text. You would need to use optical character recognition (OCR) software on the unprotected PDF if text selection is required.
- Is Adobe Acrobat Pro the only paid application for removing PDF passwords? There are other paid applications available, but Adobe Acrobat Pro is a widely recognized and reliable choice.
- Are there any risks associated with removing PDF passwords? Removing passwords from PDFs may compromise their security, so it should be done with caution and only for legitimate reasons.
- Can I remove passwords from PDFs on mobile devices? It’s typically easier to perform these actions on a computer, but some mobile apps may offer similar functionality.
- Do these methods work on all operating systems? The “Print to PDF” trick works on various operating systems, while Adobe Acrobat Pro is available for Windows and macOS.
- Can I remove passwords from multiple PDFs at once using these methods? These methods are generally applied to individual PDF files. For bulk processing, you may need specialized software.
- Are there any legal considerations when removing PDF passwords? Ensure you have the legal right to remove passwords from PDFs, especially when dealing with sensitive or confidential information.
In the digital age, the ability to manage PDF passwords efficiently is a valuable skill. Whether you’re enhancing security, streamlining your workflow, or collaborating with others, understanding how to remove PDF passwords opens up a world of possibilities. Choose the method that suits your needs, and unlock the full potential of your PDF files.