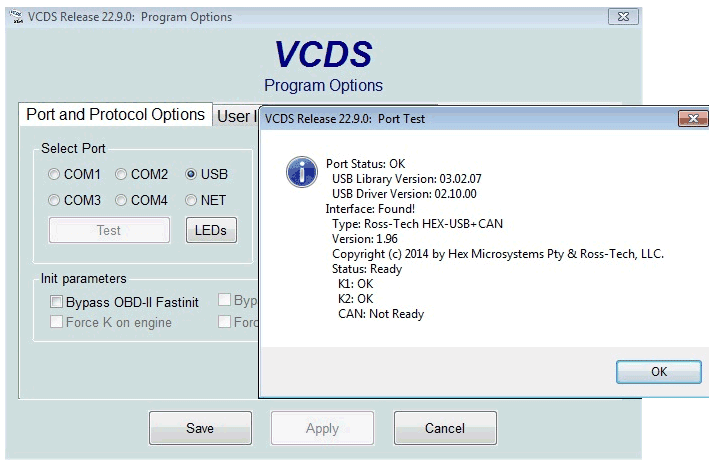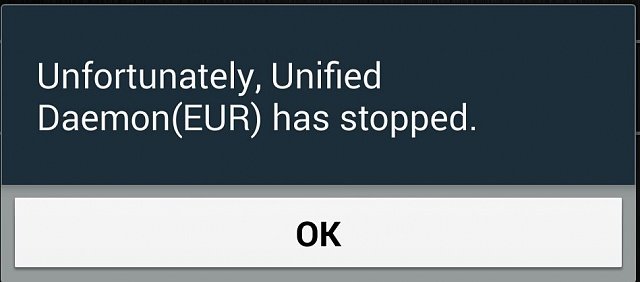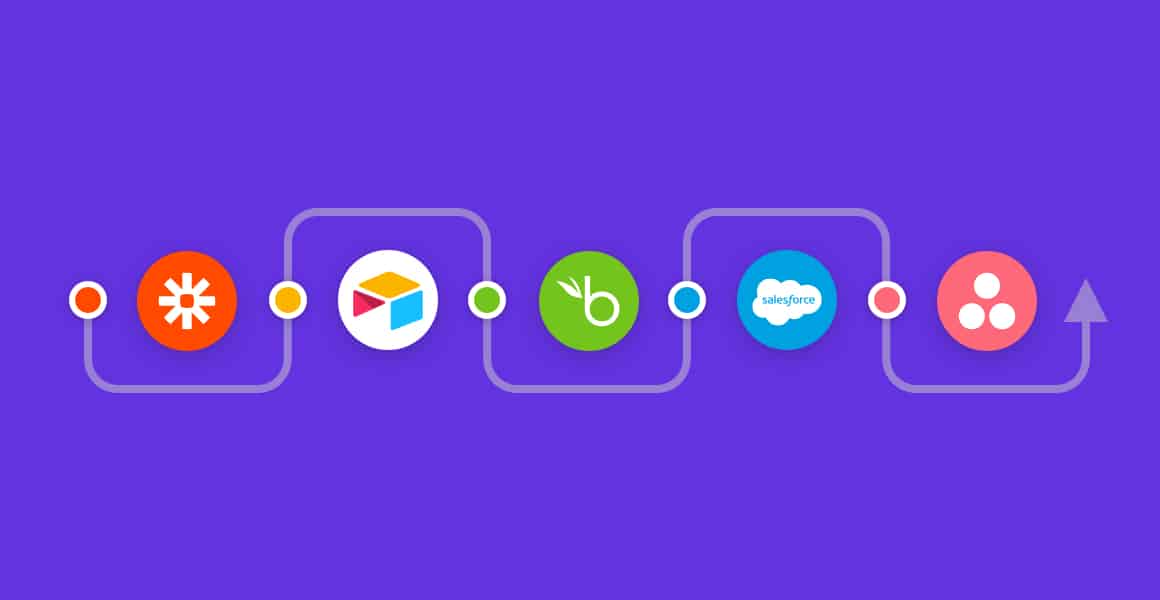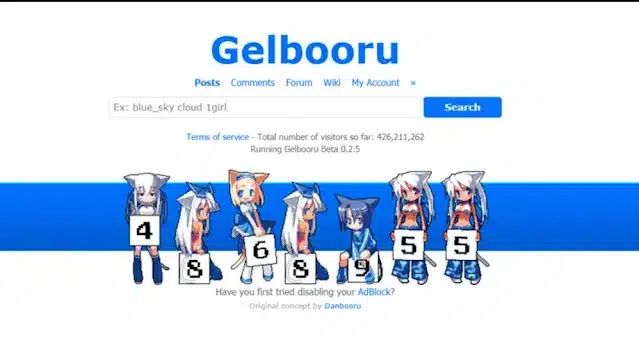VCDS (VAG-COM Diagnostic System), now known as VCDS by Ross-Tech, is a comprehensive software tool used for diagnostics and maintenance of vehicles produced by the Volkswagen Group. VCDS 22.9.0 is the latest version, offering advanced features and improved compatibility. This guide will walk you through the installation process of VCDS 22.9.0 and highlight its key features that make it an essential tool for vehicle enthusiasts and professionals.

Download VCDS 22.9.0 + Loader: here
How to install VAG 22.9.0 in the PC

This cable suggests not using the internet, official software usage can often be blocked.
- Turn off antivirus such as AVG, McAfee, etc.
- Disable Windows Defender
- Block vcds on the firewall (PC firewall is not turned off).
Installation Guide:
- Install VCDS-Release-22.9.0-Installer.exe Step by Step (If your system is 64-bit, you must install 32-bit to 64-bit)
- If the installation was successful, please do not run the vcds release 22.3.1 software and delete the shortcuts for the computer desktop VCDS version 22.9.0.
- Copy the CD program VCDSLoader.exe into the installation folder (C: Ross-Tech / VCDS) and create the shortcut to your desktop.
4.First time to plug cables into the PC, wait a while to run VCDSLoader.exe. Click Options to run the self-test, and then click Save Data.
- Turn off all vcds software, plug in your car, and run VCDSLoader.exe again.
Note: If you need to unplug your antivirus, release 22.9.0 is original software, you will need to use VCDSLoader.exe to not simply block cables.
Getting Started with VCDS
- Connect VCDS Cable: Plug the VCDS diagnostic cable (VAG-COM cable) into your vehicle’s OBD-II port and connect the USB end to your computer.
- Launch VCDS Software: Open the VCDS software on your computer by double-clicking the desktop shortcut or accessing it from the Start menu.
- Select Vehicle Model: In the VCDS software, select your vehicle’s model, year, and other relevant information from the drop-down menus.
Key Features and Functions
1. Read Fault Codes
- Click on the “Auto-Scan” button to perform an automatic scan of all control modules in your vehicle.
- The software will identify and display any fault codes (Diagnostic Trouble Codes or DTCs) present in the control modules.
- Click on each fault code to view a description of the issue.
2. Clear Fault Codes
- After identifying the fault codes, you can choose to clear them to turn off the “Check Engine” light.
- Click on the “Clear Codes” button to remove the fault codes from the control modules.
3. Live Data
- Access real-time data from various sensors and control modules while the vehicle is running.
- Click on “Measuring Blocks” or “Advanced Measuring Values” to view live data streams.
- Select specific data parameters to monitor and analyze.
Checking Live Data Using VCDS: Step-by-Step Guide
- Connect VCDS Cable: Plug the VCDS diagnostic cable (VAG-COM cable) into your vehicle’s OBD-II port and connect the USB end to your computer.
- Launch VCDS Software: Open the VCDS software on your computer by double-clicking the desktop shortcut or accessing it from the Start menu.
- Select Vehicle Model: In the VCDS software, select your vehicle’s model, year, and other relevant information from the drop-down menus.
- Access Measuring Blocks: Navigate to the “Measuring Blocks” or “Advanced Measuring Values” section within the appropriate control module. This is where you’ll check live data.
- Select Data Parameters: In the Measuring Blocks section, you’ll find a list of available data parameters or sensor readings. Select the parameters you want to monitor.
- Start Data Logging: Click the “Start” or “Go” button to begin data logging. The software will start collecting and displaying real-time sensor readings.
- Observe Readings: As your vehicle operates, observe the readings for each selected data parameter. These readings provide insights into system behavior.
- Record and Analyze: If you notice abnormal readings or variations, record them for further analysis. Abnormalities can help identify potential issues.
- Stop Data Logging: When you’re done monitoring live data, click the “Stop” button to halt data logging. The software will stop collecting real-time readings.
- Review Data: Review the recorded data to identify any patterns or anomalies. Compare readings to specifications provided in vehicle manuals or technical resources.
- Interpret Results: Use your understanding of vehicle systems and specifications to interpret the results. Determine whether the readings fall within acceptable ranges.
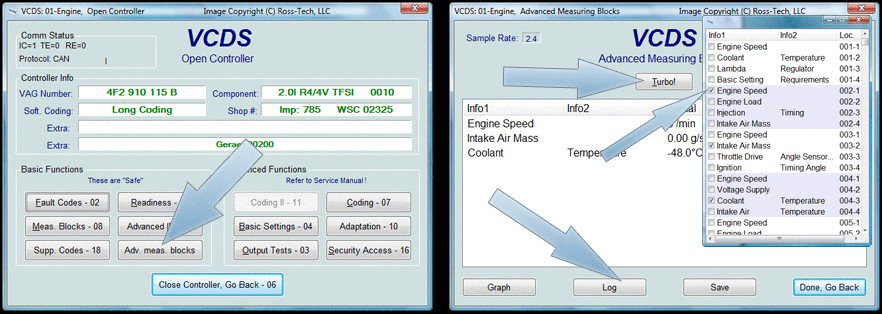
4. Adaptations
- Adapting components or systems in your vehicle may be necessary after repairs or replacements.
- Access the “Adaptation” section to perform adaptations for different control modules.
- Follow on-screen instructions to adjust settings and values as needed.
Performing Adaptations on VCDS: Step-by-Step Guide
- Connect VCDS Cable: Plug the VCDS diagnostic cable (VAG-COM cable) into your vehicle’s OBD-II port and connect the USB end to your computer.
- Launch VCDS Software: Open the VCDS software on your computer by double-clicking the desktop shortcut or accessing it from the Start menu.
- Select Vehicle Model: In the VCDS software, select your vehicle’s model, year, and other relevant information from the drop-down menus.
- Select Control Module: Choose the specific control module for which you want to perform adaptations. For example, you might choose the “Engine” or “Central Electronics” module.
- Access Adaptation Channel: Within the selected control module, navigate to the “Adaptation” or “Adaptation Channels” section.
- Choose Adaptation Channel: From the list of available adaptation channels, select the channel that corresponds to the component or feature you want to adjust.
- Read Current Value: Before making any changes, read and record the current value of the adaptation channel. This allows you to revert to the original setting if needed.
- Enter New Value: Enter the new value you wish to apply to the adaptation channel. This value might involve adjusting parameters such as timing, sensitivity, or behavior.
- Save Changes: After entering the new value, click the “Save” or “Apply” button to implement the adaptation. The software will communicate with the control module to make the adjustment.
- Perform Basic Setting (If Required): In some cases, an adaptation may require a basic setting procedure to complete. Follow the prompts provided by VCDS to perform any necessary basic settings.
- Test and Verify: After performing the adaptation, test the component or feature to ensure that the desired outcome has been achieved. Observe how the vehicle behaves under different conditions.
- Document Changes: Keep a record of the adaptations you’ve made, including the original and new values. This documentation can be useful for future reference.
5. Coding
- Coding allows you to modify various features and functionalities within your vehicle.
- Access the “Coding” section to make changes such as enabling hidden features or configuring comfort options.
- Carefully follow instructions to apply coding changes.
Performing Coding with VCDS: Step-by-Step Guide
- Connect VCDS Cable: Plug the VCDS diagnostic cable (VAG-COM cable) into your vehicle’s OBD-II port and connect the USB end to your computer.
- Launch VCDS Software: Open the VCDS software on your computer by double-clicking the desktop shortcut or accessing it from the Start menu.
- Select Vehicle Model: In the VCDS software, select your vehicle’s model, year, and other relevant information from the drop-down menus.
- Select Control Module: Choose the specific control module for which you want to perform coding. For example, you might choose the “Central Electronics” module.
- Access Long Coding: Within the selected control module, navigate to the “Coding” or “Long Coding” section. This is where you’ll perform coding.
- Read Current Coding: Before making changes, read and record the current coding. This serves as a reference in case you want to revert to the original configuration.
- Modify Coding: Using the provided coding chart or guide, modify the coding by checking or unchecking boxes to enable or disable specific options.
- Save Changes: After making the desired coding changes, click the “Do It!” or “Save” button to apply the new coding to the control module.
- Confirm Coding Changes: VCDS will prompt you to confirm the changes you’ve made. Review the changes and confirm if they match your intentions.
- Perform Basic Setting (If Required): In some cases, coding changes may require a basic setting procedure to take effect. Follow the prompts provided by VCDS.
- Test and Verify: After performing coding changes, test the modified features to ensure they behave as expected. Verify that the changes have taken effect.
- Documentation: Keep a record of the coding changes you’ve made, including the original and modified coding values. This documentation is helpful for future reference.
6. Basic Settings
- Basic settings involve performing specific tests and calibrations on vehicle components.
- Access the “Basic Settings” section to perform procedures like throttle body alignment, steering angle sensor calibration, and more.
- Follow on-screen prompts to complete each basic setting procedure.
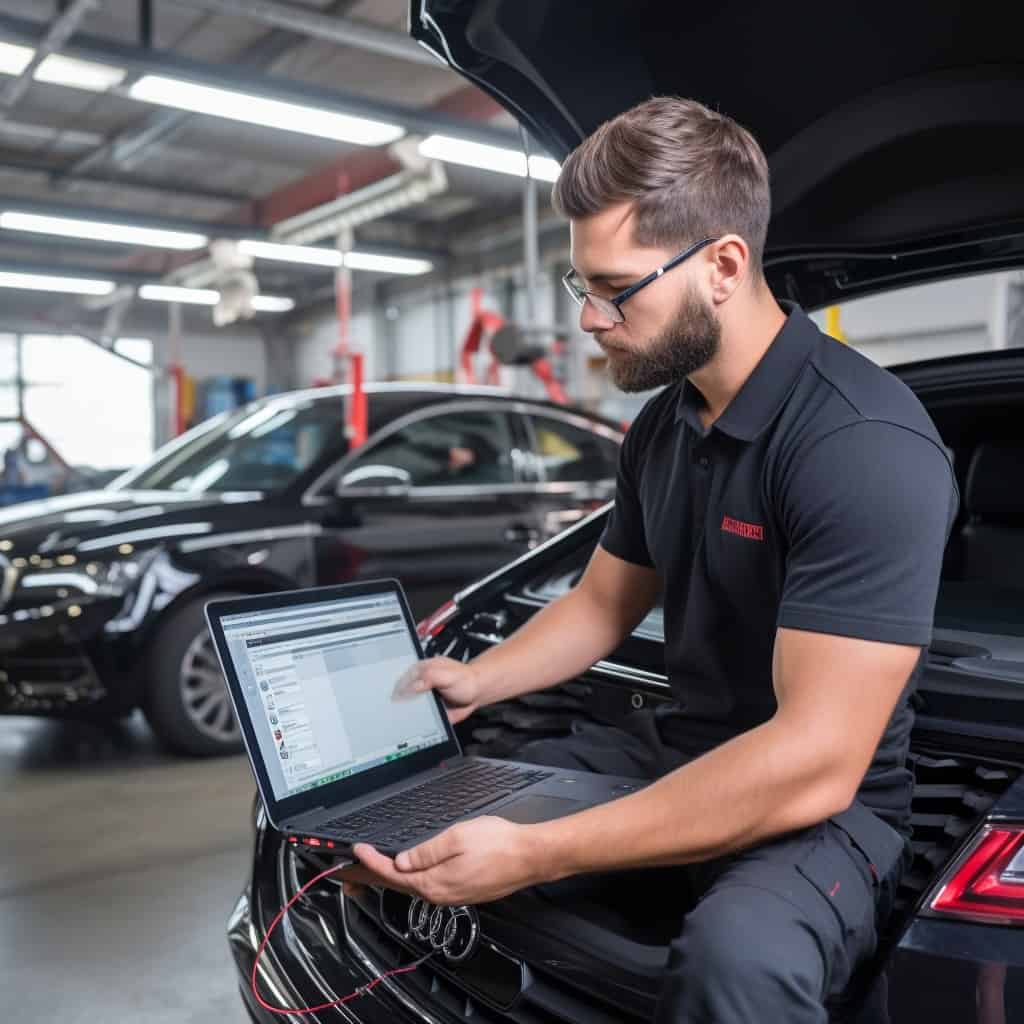
FAQs
Is VCDS 22.9.0 compatible with all Volkswagen Group vehicles?
VCDS 22.9.0 is designed to work with a wide range of vehicles produced by the Volkswagen Group, including brands like Volkswagen, Audi, SEAT, and Škoda. It supports vehicles with OBD-II and CAN protocols.
Do I need a special cable to use VCDS?
Yes, you need a VCDS diagnostic cable (also known as a VAG-COM cable) to connect your PC to your vehicle’s OBD-II port. The cable is available from Ross-Tech and authorized distributors.
What components can I adapt using VCDS?
VCDS allows you to adapt various components and settings, including but not limited to lighting behavior, door locking preferences, window operation, throttle response, and more.
Can I reverse an adaptation if I’m not satisfied with the results?
Yes, most adaptations performed using VCDS can be reversed by returning the adaptation channel to its original value. This will restore the component or feature to its initial configuration.
Are there risks involved in performing adaptations?
While adaptations are generally safe, incorrect adjustments can lead to unexpected behavior or issues in your vehicle. Always document changes and be cautious when modifying sensitive settings.
Can I find recommended adaptation values online?
While some online forums and resources may provide recommended adaptation values, it’s essential to exercise caution. Values that work well for one vehicle might not be suitable for another.
Can I damage my vehicle by performing adaptations?
Incorrect adaptations can potentially cause issues in your vehicle. It’s crucial to carefully follow instructions and guidelines provided by Ross-Tech and experienced users.
Can I perform adaptations on any VCDS version?
Yes, the process of performing adaptations is similar across various VCDS versions, including VCDS 22.9.0.
Can I check live data for all vehicle systems?
Yes, VCDS allows you to check live data for various vehicle systems, including engine, transmission, ABS, airbags, climate control, and more.
What are some common parameters to monitor using live data?
Common parameters include engine RPM, coolant temperature, oxygen sensor readings, throttle position, fuel trims, and vehicle speed.
Are abnormal readings always indicative of a problem?
Abnormal readings can indicate issues, but they may also be influenced by external factors. Context and comparison with specifications are essential for accurate diagnosis.
Can I check live data while driving?
Yes, VCDS allows you to check live data while driving, but prioritize safety and avoid distractions. Have a passenger or park in a safe location if needed.
Can I use VCDS for live data on multiple vehicles?
Yes, VCDS can be used to check live data on multiple vehicles, provided you have the necessary cables and software licenses.
Can I export live data for analysis?
Yes, VCDS allows you to export live data logs in various formats for further analysis using external tools.
Can I use VCDS for personal use?
Yes, VCDS is commonly used by vehicle enthusiasts for personal diagnostics and maintenance. It’s also popular among professionals in the automotive industry.
Are there any subscription fees for using VCDS?
VCDS operates under a “freemium” model, meaning that basic functions are available for free, but advanced features may require a paid license. Check the Ross-Tech website for license options.
Can I uninstall VCDS from my PC?
Yes, you can uninstall VCDS from your PC by accessing the “Add or Remove Programs” or “Programs and Features” section in the Control Panel.
Is VCDS available for Mac or Linux operating systems?
VCDS is primarily designed for Windows operating systems. However, Mac and Linux users can run VCDS through virtualization software or dual-boot setups.
Conclusion
Installing VCDS 22.9.0 empowers you with advanced vehicle diagnostics and maintenance capabilities. By following these installation steps and exploring its key features, you can harness the full potential of VCDS to keep your Volkswagen Group vehicle in optimal condition.