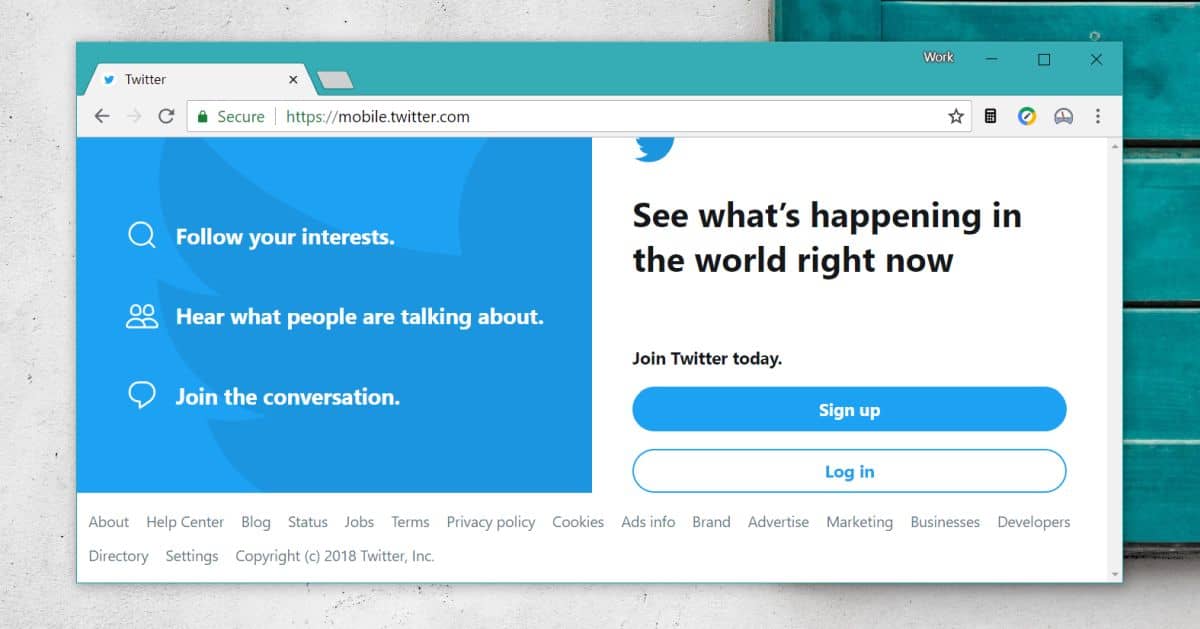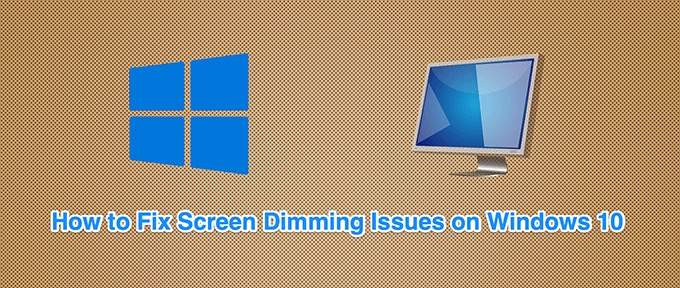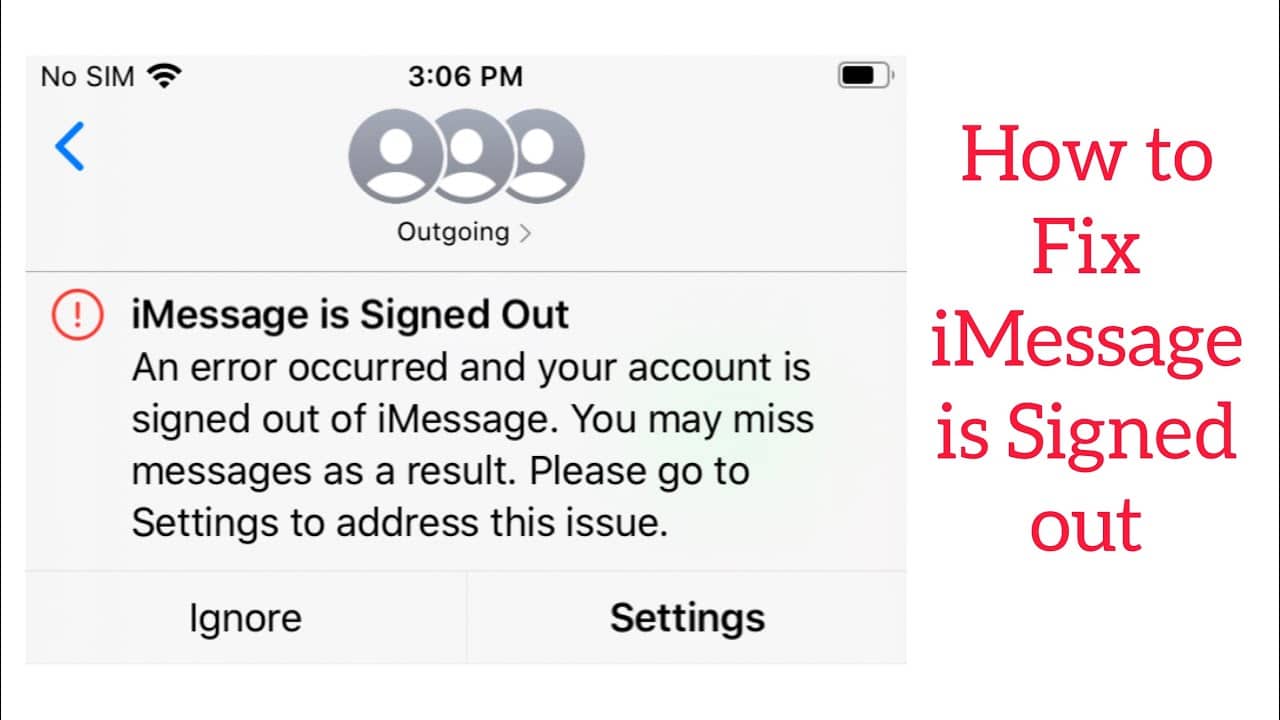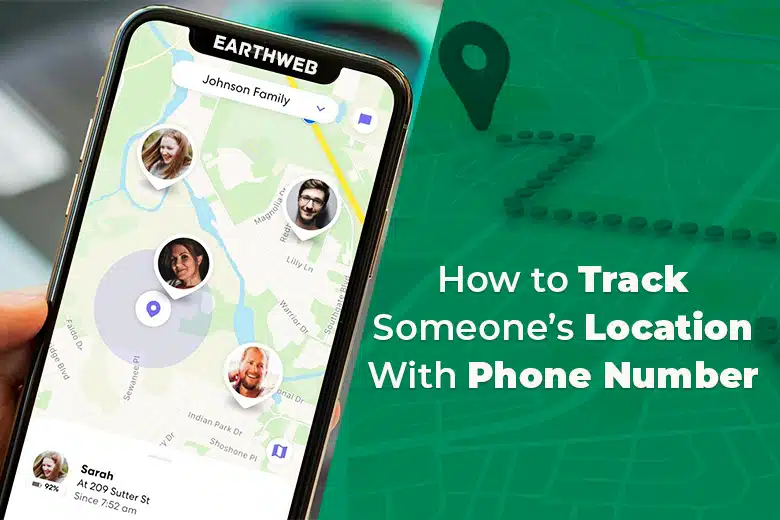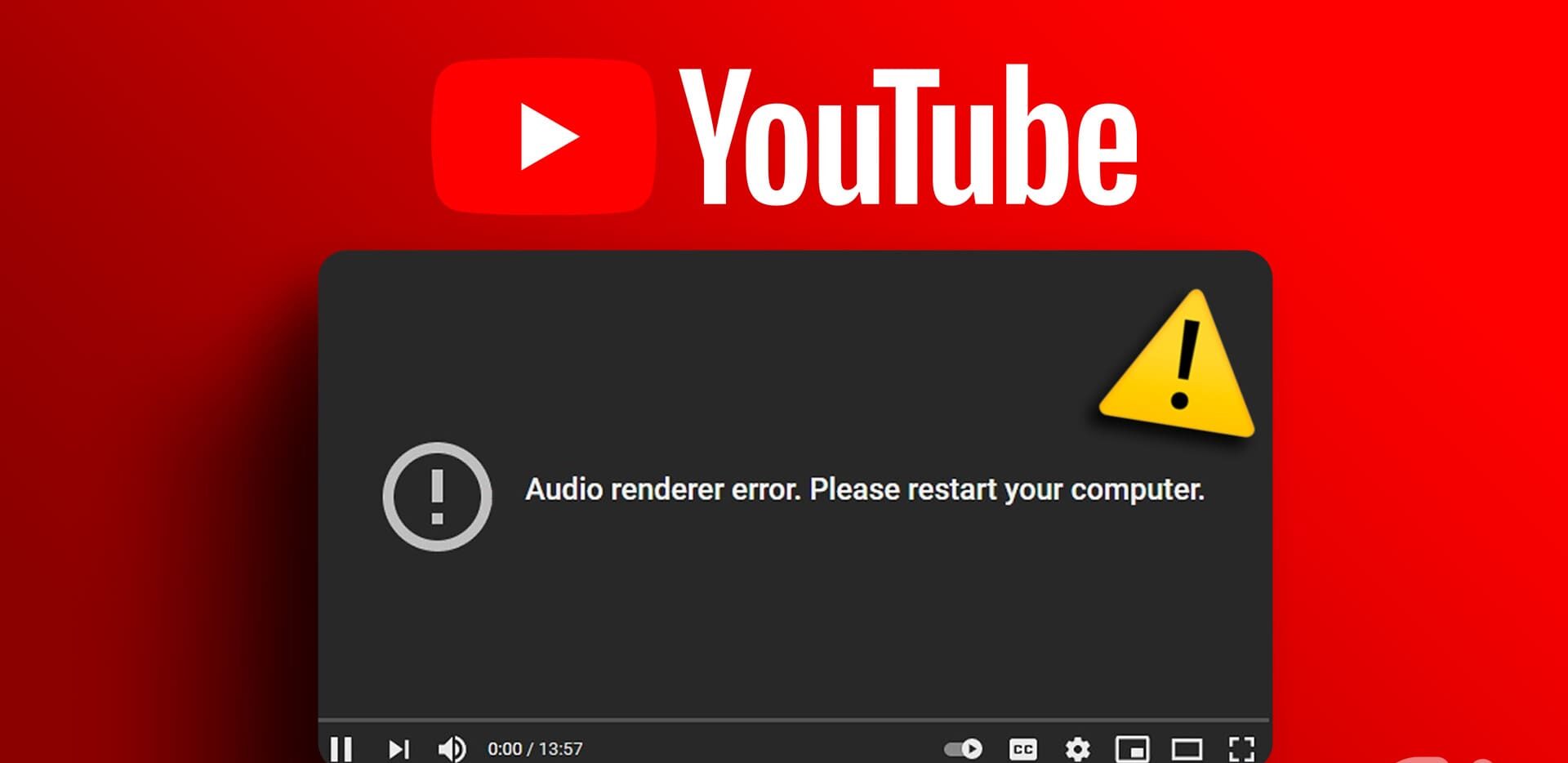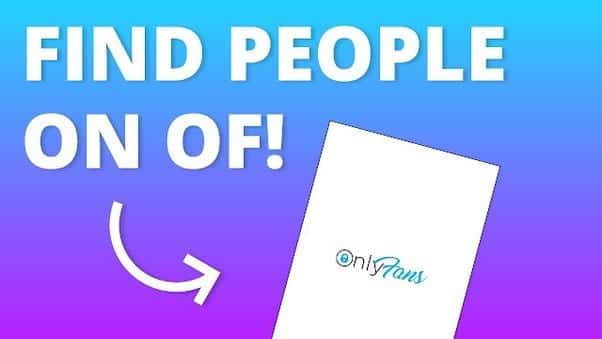In the realm of Microsoft Word document editing, managing section breaks is an essential skill that can significantly enhance your document formatting prowess. Whether you’re working with Word 2010, 2013, 2016, 2019, 2021, or 365 on Windows, understanding how to remove one or more section breaks efficiently can save you valuable time and ensure your document looks exactly as you intend it to.
Section breaks are vital for formatting documents with varying margins, headers, footers, or page orientations. However, removing them can be a bit tricky if you’re not familiar with the process. In this comprehensive guide, we’ll walk you through various methods to remove section breaks, ensuring you maintain control over your document’s formatting.
Viewing Section Breaks
Before you embark on the journey of removing section breaks, it’s crucial to know how to identify them. Microsoft Word provides two main views for this purpose: Print Layout View (the default view) and Draft View. To make section breaks visible, you need to enable paragraph marks and other non-printing characters:
- Click the Home tab in the Ribbon.
- In the Paragraph group, click Show/Hide ¶. This action will display paragraph marks, tabs, spaces, section breaks, and manual page breaks without affecting your document’s printed appearance.
You can easily switch between Page Layout View and Draft View by clicking the View tab and selecting your preferred view.
Disable Track Changes
It’s important to note that you can’t delete section breaks when Track Changes is active. To disable Track Changes:
- Click the Review tab in the Ribbon.
- In the Tracking group, click Track Changes.
- From the drop-down menu, select Track Changes to turn off tracking. Alternatively, you can use the shortcut Ctrl + Shift + E to achieve the same result.
How to remove section breaks in word method 1: The Classic Approach
Sometimes, simplicity reigns supreme. Here’s how you can remove section breaks the traditional way:
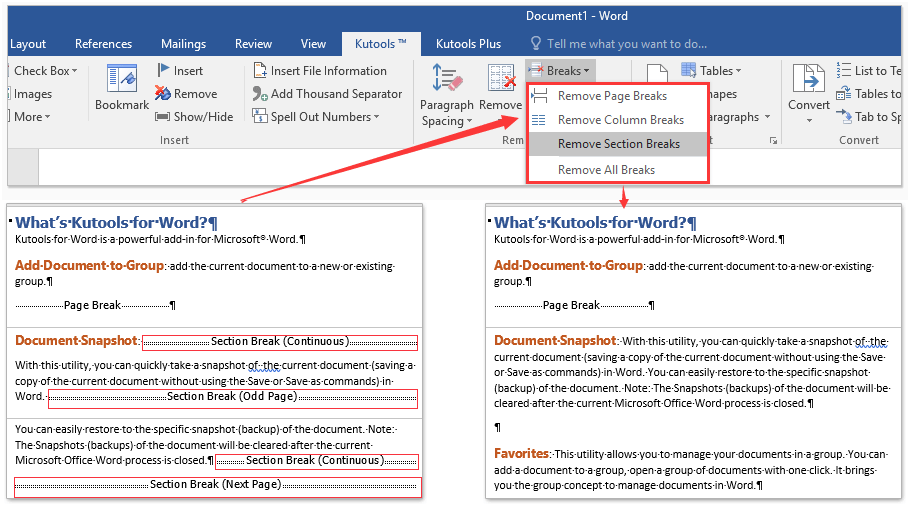
- Navigate to the Home tab.
- Click on Show/Hide Editing Marks to reveal all formatting symbols and paragraph marks in your document.
- Place your cursor directly behind the section break you wish to eliminate.
- Press the Delete key on your keyboard.
A quick note: Before embarking on this endeavor, ensure that Track Changes is disabled. You can do this by going to the Review tab, clicking the Track Changes dropdown, and selecting Track Changes to deactivate it.
Alternatively, if you prefer a more sweeping approach:
- Return to the Home tab.
- Select Replace to open the Find and Replace dialog box.
- Click More in the bottom corner to expand the window.
- Locate the Special drop-down at the bottom and choose Section Break.
- Ensure the Replace With text box is empty to avoid inadvertently replacing the section breaks.
- In the Find What text box, you’ll see ^b.
- Click Find Next until you reach the section break you intend to remove.
- Once found, click Replace to execute the removal.
- If you wish to remove all section breaks in one fell swoop, use the Replace All option.
How to remove section breaks in word method 2: The VBA Module Shortcut
For those who appreciate efficiency and automation, Microsoft offers a powerful tool called Visual Basic for Applications (VBA). Follow these steps to utilize VBA for removing section breaks:
- Press Alt + F11 to launch Microsoft Visual Basic for Applications.
- In the VBA window, click Insert and then Module.
- Copy and paste the following code into the module:
Sub DeleteSectionBreaks()
Selection.Find.ClearFormatting
Selection.Find.Replacement.ClearFormatting
With Selection.Find
.Text = "^b"
.Replacement.Text = ""
.Forward = True
.Wrap = wdFindContinue
.Format = False
.MatchCase = False
.MatchWholeWord = False
.MatchByte = False
.MatchAllWordForms = False
.MatchSoundsLike = False
.MatchWildcards = False
.MatchFuzzy = False
End With
Selection.Find.Execute Replace:=wdReplaceAll
End Sub
- Press F5 on your keyboard or click the Run button to execute the code.
This method efficiently removes all section breaks from an open document in one swift action.
Final Thoughts
Mastering the art of removing section breaks in Microsoft Word is a valuable skill for anyone working on complex documents. By following these methods, you can ensure your document’s formatting remains under your control, allowing you to create professional and polished documents with ease.