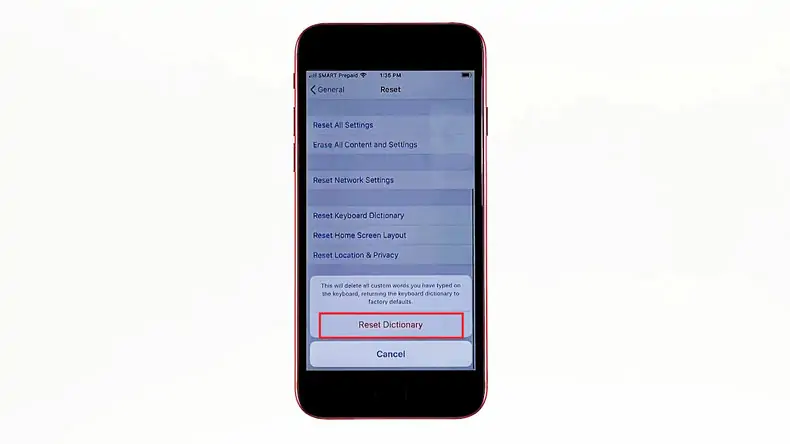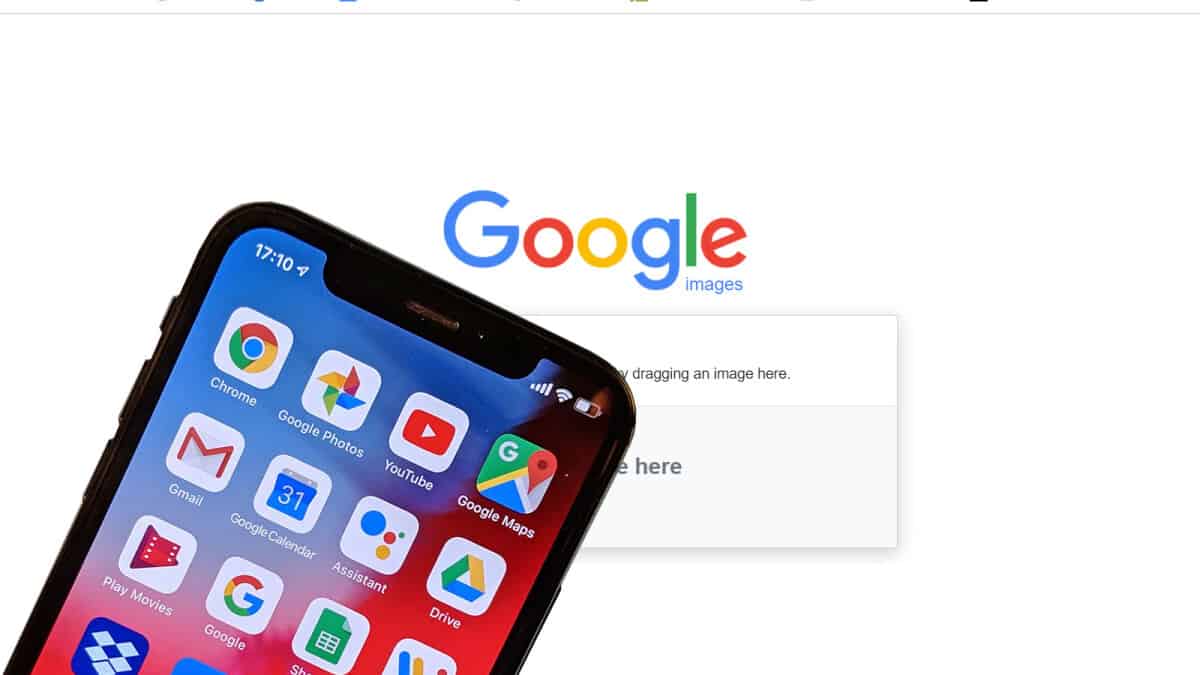Every now and then you would find features to add to your iPhone’s onscreen keyboard. By adjusting its settings, you can have foreign language keyboards and shortcuts. You can access special characters, cool emojis, a larger keyboard display, among many others. While such upgrades prove to be very useful, they come at a cost. They may give rise to clutter issues and sporadic glitches in your keyboard functioning. After all, there’s only so much your phone can handle at a time. When you squeeze in all these add-ons, your keyboard tends to respond much slower. You might also experience frequent crashes in your apps while in the middle of an important activity. These can be counterproductive. Thankfully, there is a simple solution.
In this article, we will teach you how to reset the keyboard settings of your iPhone SE. With the following easy-to-understand steps, you can restore your default keyboard setup in only 5 minutes, more or less. A word of caution: there is no UNDO button when you have a reset remorse. This is something you should consider before performing this exercise.
Also read: How Old Is My IPhone
Ready? Here they are:
- Begin by going to the HOME screen of your iPhone SE.
- Click on the SETTINGS icon.
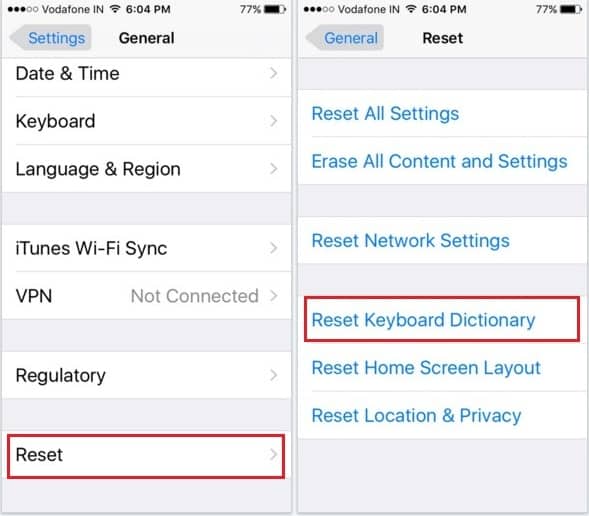
This is the same icon where you can also adjust your unit’s screen brightness, volume, among others.
- Tap on GENERAL.
Once inside, it will display several options such as ABOUT, AIRPLAY, etc.
- Tap on RESET.
You will find this at the bottom of the list, or towards it.
- Tap on RESET KEYBOARD DICTIONARY.
This is among the reset types you can see in the list.
- Enter your PASSCODE.
This is required for your security before you can proceed with the action.
- Tap on RESET DICTIONARY.
A warning will pop up to ensure that you want to return to your standard keyboard setup.
There you have it, you are now back with your default keyboard settings. Kindly note that the above steps are applicable to iPhone SE devices with an IOS 13. In any case though, you can follow these same instructions when working on other Apple devices provided they are running on IOS 13 as well. There may be a few very slight differences, otherwise, the instructions remain quite the same.
Also read: How to Fix iPhone 8 Won’t Turn Off
Final thoughts
You are bound to see a marked improvement in your iPhone after a keyboard reset. No more old annoying habits of your auto correct, slow-responding keyboard and other problems. Instead, your restored keyboard will be able to operate smoothly once again. However, all the words you’ve added to your dictionary database and rejected iPhone word suggestions are already gone as well. Your restored settings will then perform auto-correct on previously recognized words. These include the ones in your predictive text. Regardless, you can rebuild your word bank with the help of a Keyboard Text Replacement feature. You can find this under KEYBOARD when you tap the GENERAL option. This allows you to save keystrokes by setting up your text replacement.