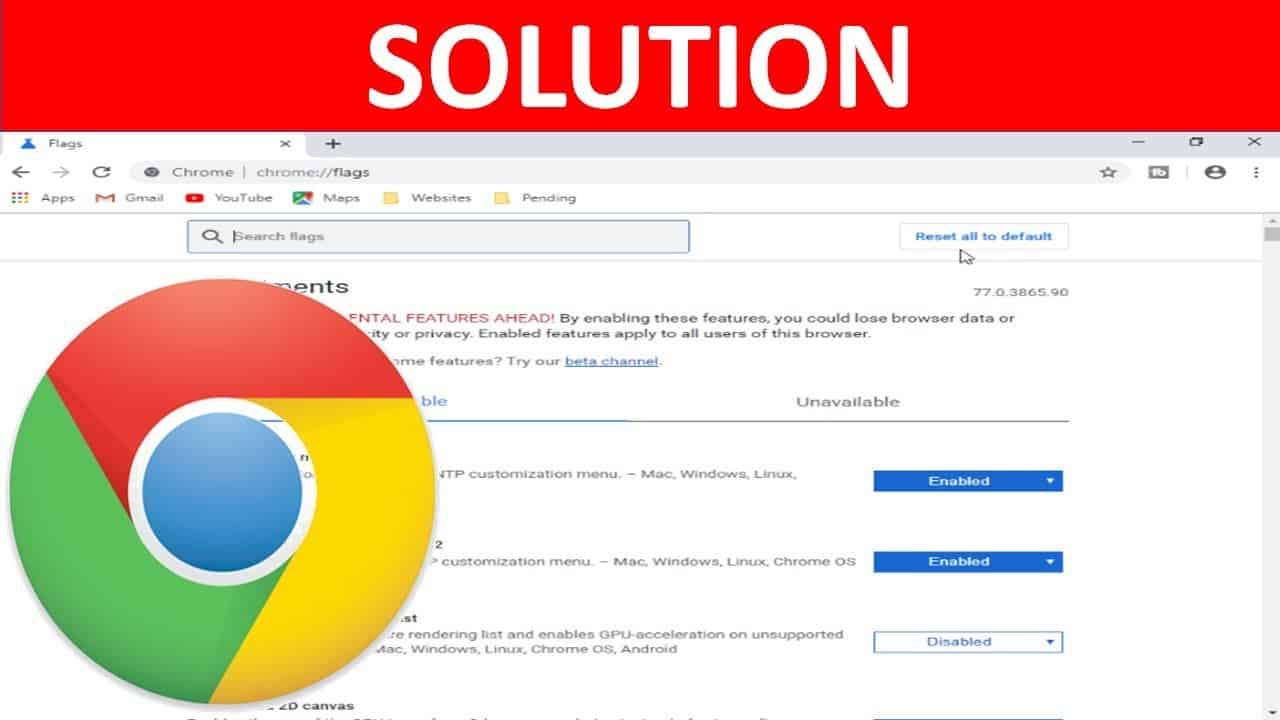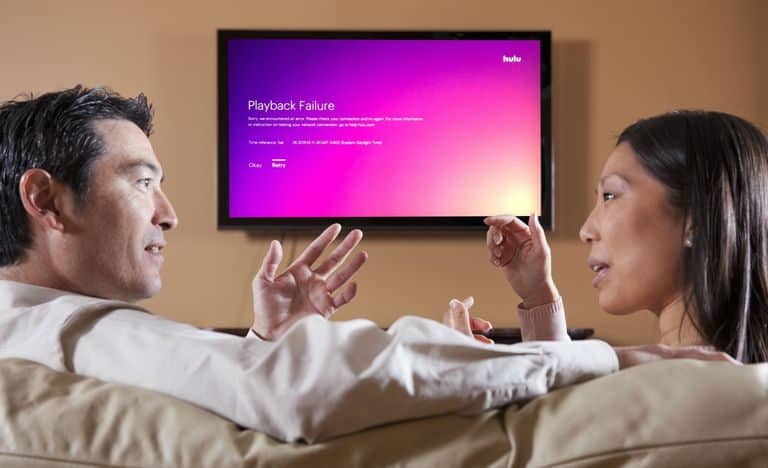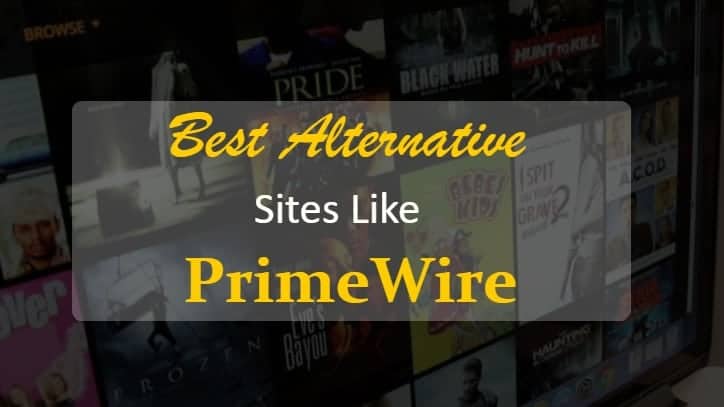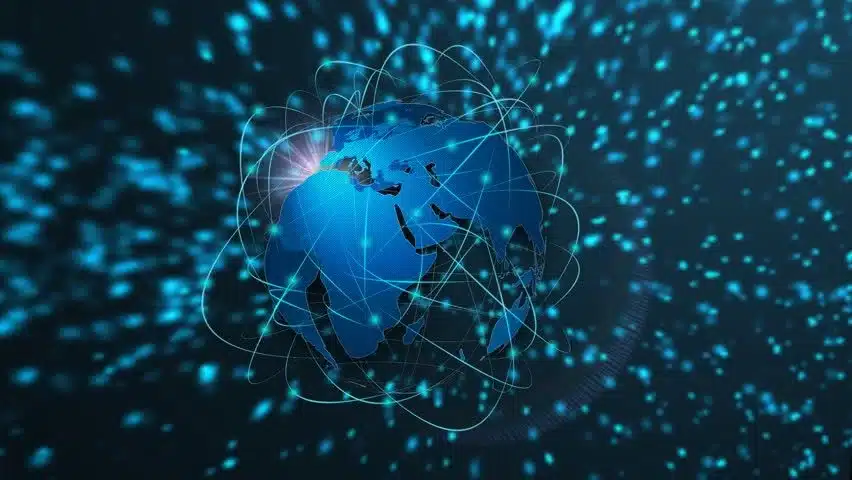Google’s Chrome is one of the most popular web browsers due to its flawless search rate and easy-to-use interface. The browser incorporates many features that consumers love, and such features further improve the browsing experience. Recently, however, several users have complained that Continue to Utilize function isn’t working properly. Page tabs open when users shut Chrome stay open whenever they launch the software. Continue where you left off is a handy alternative that saves users needing to navigate through bookmarks to reopen pages.
It looks like the browser doesn’t always continue with the last open tabs and will open just 1 tab. In this guide, we’ll discuss a few reasons why this could occur, and we’ll also suggest viable solutions to completely solve this problem. Make certain to follow the content carefully and precisely to prevent conflicts.
Also read: How to block unknown callers on iPhone
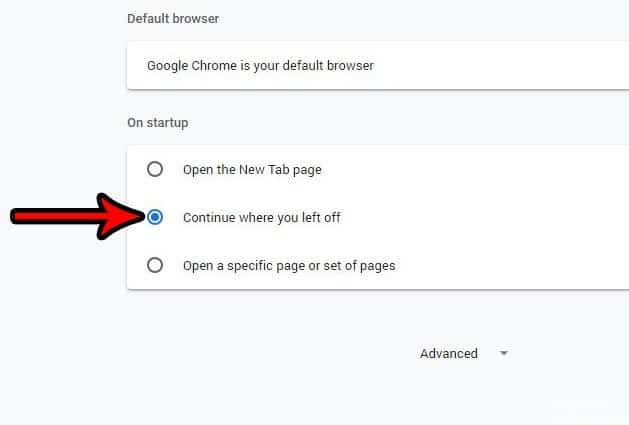
How to open Google Chrome with the pages that were opened the last time you closed it.
The steps in this article were performed in the desktop version of Google Chrome. More precisely, I use Google Chrome version 68.0.3440.84.
Step 1: Open Google Chrome.
Step 2: Click on the Customize and Control Google Chrome button in the upper right corner of the window. It’s the three-point button.
Step 3: Select the Settings option.
Step 4: Scroll down to the Start section, then click on the circle to the left of Continue where you left off.
Also read: content://com.android.browser.home/ Set a page on Browser
Reinstall the Google Chrome Browser
- Users have confirmed they’ve fixed Chrome’s CWYLO feature not working by reinstalling the browser. To do that without losing current browser configuration settings, press the Windows key + R hotkey.
- Enter C:\Users\(Your Username)\AppData\Local\Google\Chrome\User Data in Run, and click the OK button. Replace ‘(Your Username)’ with an actual user account profile.
- Next, right-click the Default folder and select the Copy option.
- Users with more than one profile will need to right-click Profile 1, Profile 2, etc and select Copy to copy each profile separately.
- Then open a folder to copy the Chrome profile into. Right-click an empty space within the folder and select the Paste option.
- Thereafter, users can uninstall Google Chrome by entering ‘appwiz.cpl’ in Run and clicking OK.
- Select Google Chrome, and click the Uninstall option.
- Select Yes to provide further confirmation to uninstall Google Chrome.
- Restart Windows after uninstalling Chrome.
- Click the Download Chrome button on the browser’s webpage to save the installer for the latest version.
- Install Chrome with its setup wizard.
- Next, open the folder that includes the pasted Chrome Default (or Profile) folder.
- Right-click the Default folder to select Copy.
- Open the C:\Users\(Your Username)\AppData\Local\Google\ChromeUser Data folder in File Explorer again.
- Then paste the Default (or Profile) folder back in there by right-clicking an empty space within the folder and selecting Paste.
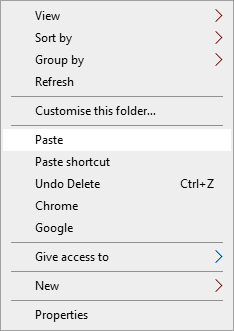
- Select the Replace all files option to replace the existing Default profile folder.