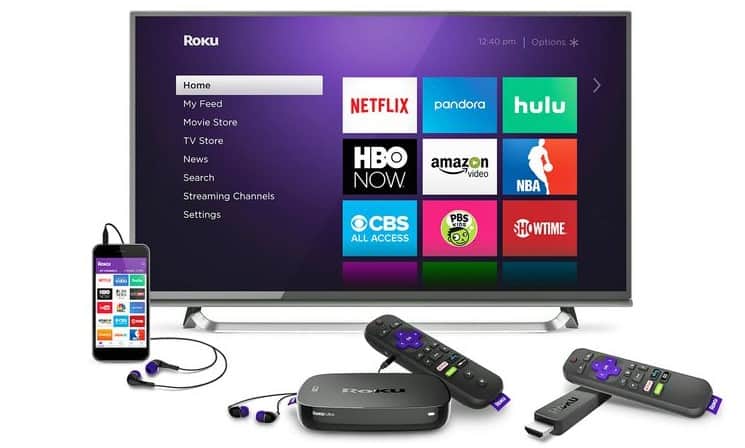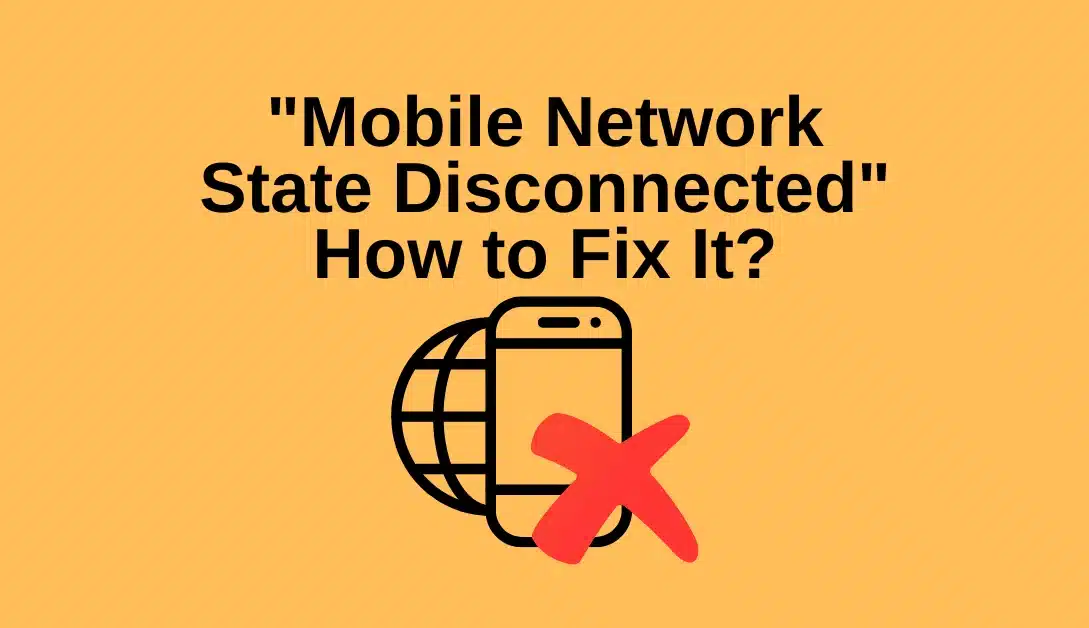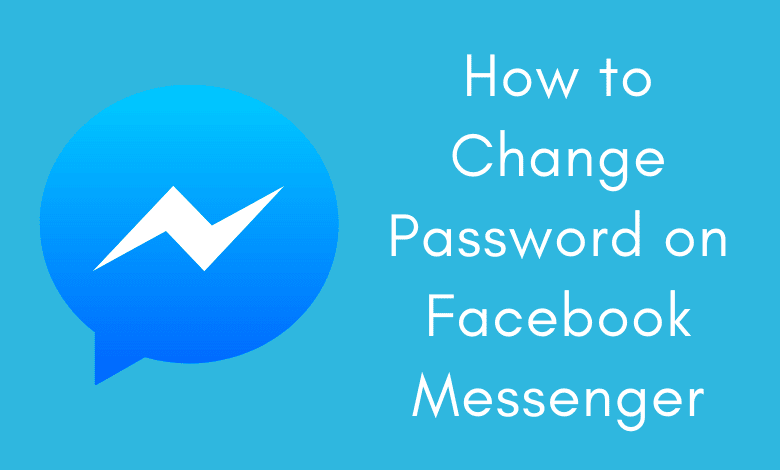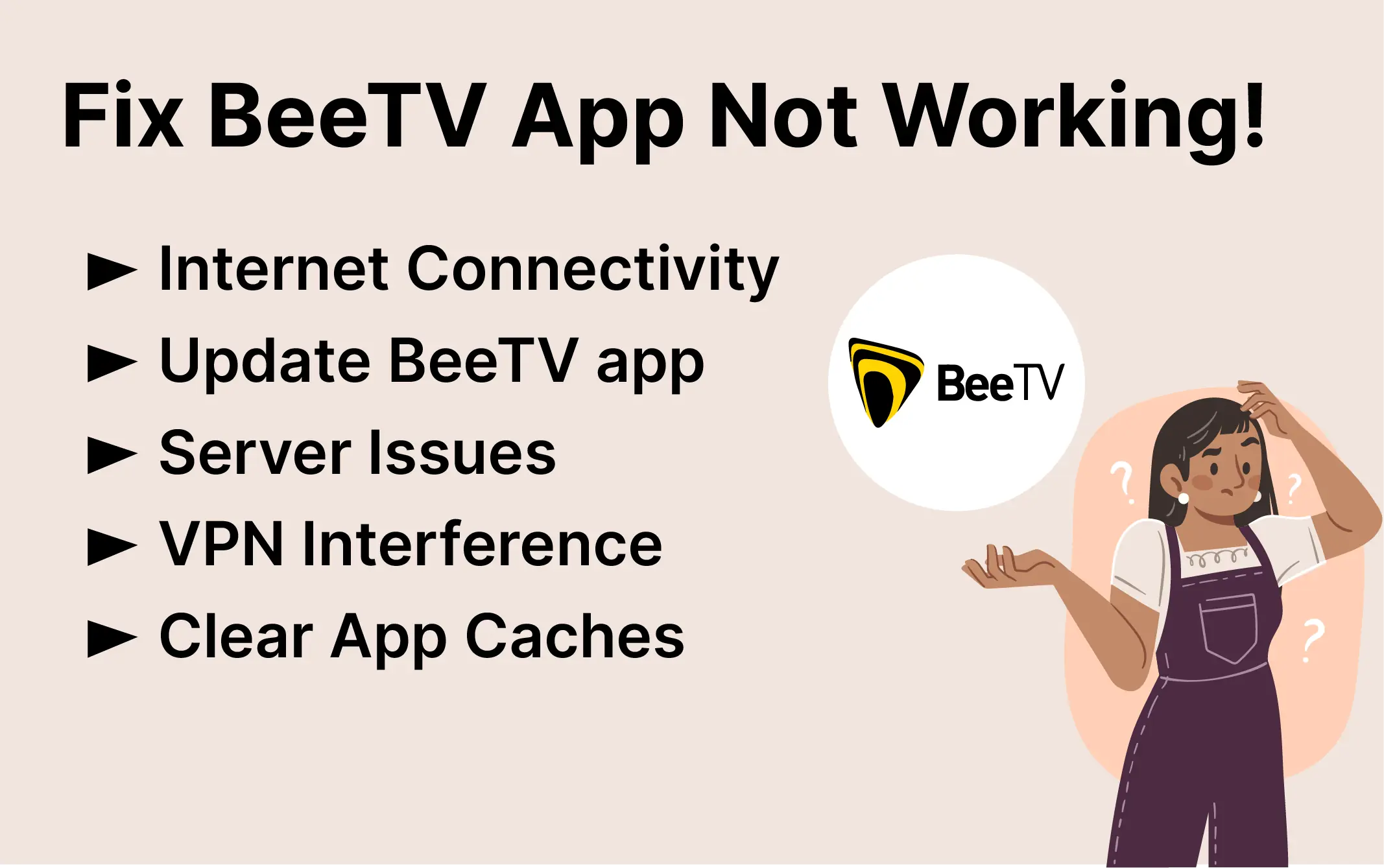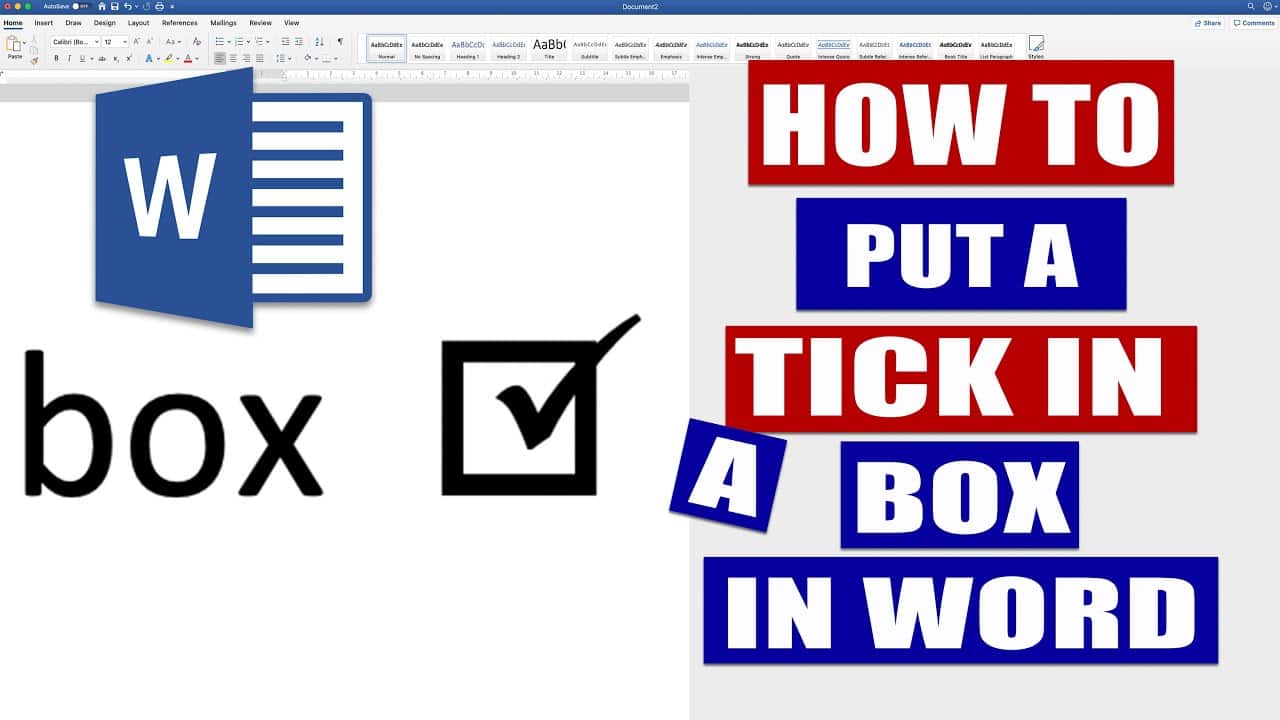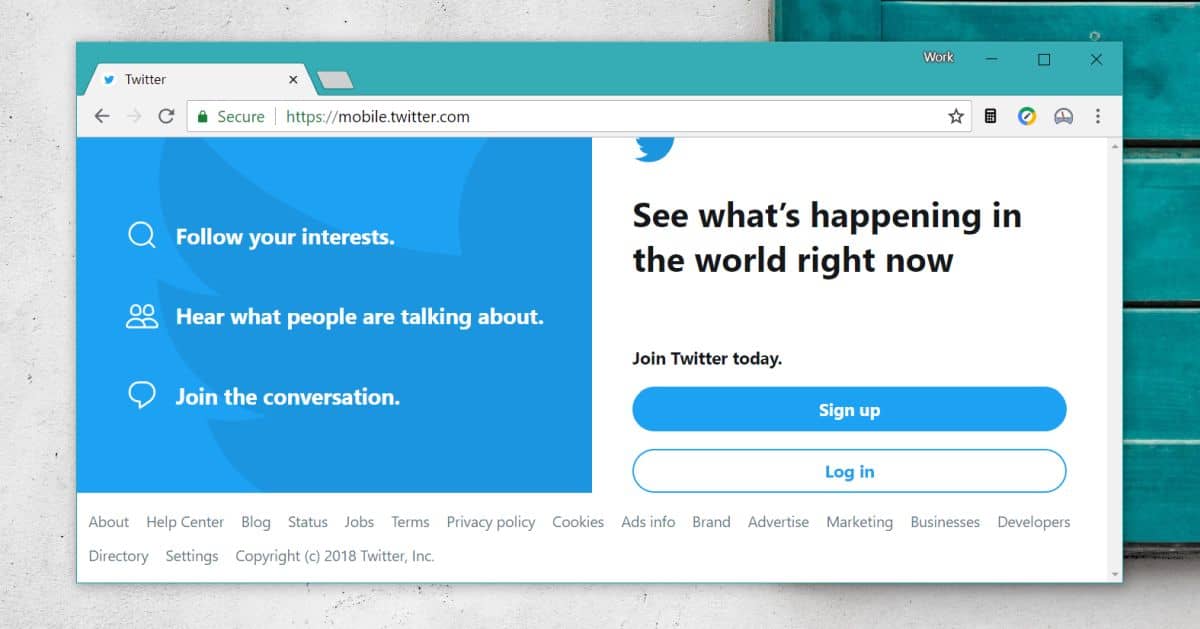If you’re an avid fan of free movies and TV shows, then you’re well aware that entertainment knows no bounds when boredom strikes. Fortunately, you can indulge in streaming without the constraints of subscriptions, all thanks to compatible devices like Roku. While there may not be a dedicated Flixtor app for Roku, fear not. We’ll guide you through the steps to stream Flixtor on your Roku device seamlessly.
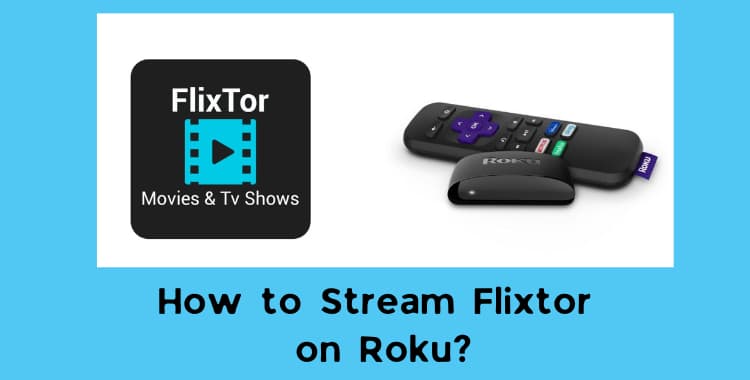
Roku streaming devices are known for their versatility and the ability to access a wide range of content. While they offer a plethora of official channels, you might be interested in streaming content from sources like Flixtor, which may not have an official Roku channel. Flixtor is a platform that provides access to movies and TV shows, and streaming it on Roku is possible through a process called screen mirroring. In this comprehensive guide, we’ll walk you through the steps to stream Flixtor on your Roku device.
Understanding Flixtor
Before we dive into the details of how to stream Flixtor on Roku, let’s take a brief look at what Flixtor is. Flixtor is a platform that allows users to watch movies and TV shows online for free. It offers a vast library of content, making it a popular choice for those who want to access the latest entertainment. While Flixtor doesn’t have an official Roku channel, you can still enjoy its content on your Roku device using screen mirroring.
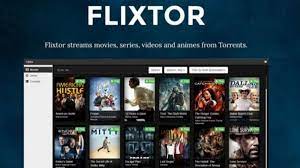
Checking Roku Compatibility
The first step in streaming Flixtor on Roku is to ensure that your Roku device is compatible with screen mirroring. Most Roku devices, including Roku TVs and streaming sticks, support this feature. To check if your Roku device supports screen mirroring:
- Navigate to Roku Settings: Using your Roku remote, go to the Roku home screen and select “Settings” from the menu.
- Access System Settings: In the Settings menu, scroll down and choose “System.”
- Select Screen Mirroring: Look for the “Screen Mirroring” option and select it.
- Enable Screen Mirroring Mode: Ensure that the “Screen Mirroring Mode” is set to either “Prompt” or “Always Allow.” This setting allows your Roku device to accept incoming screen mirroring requests.

Can I Get Flixtor on Roku?
The short answer is no. Roku doesn’t offer a Flixtor app in its channel store because Flixtor is a website, not a traditional application. Consequently, you can’t directly download it onto your Roku device. However, we have a workaround that involves screen mirroring from your Android, iOS, or desktop device to stream Flixtor content on your Roku device. Let’s dive into the specifics.
Pre-Requisites for Android:
Before you embark on your Flixtor streaming journey, you’ll need to ensure that screen mirroring is enabled on your Roku device. Here’s how:
- Turn on your Roku device and TV.
- Press the Home button on your Roku TV remote.
- Navigate to the settings section and select “System.”
- Choose “Screen Mirroring” from the System options.
- Under “Screen Mirroring Mode,” select either “Prompt” or “Always Allow” to turn it on.
Now that your Roku device is primed for screen mirroring, let’s proceed to the next steps.
To Airplay on Roku:
For Apple users looking to AirPlay Flixtor to Roku, follow these steps:
- Access your Roku settings and select “Apple Airplay & Homekit.”
- Opt for “Airplay” under the Apple Airplay & Homekit settings.
- Enable Airplay by toggling the switch.
With these prerequisites in place, you’re ready to delve into the world of Flixtor on Roku.
1). How to Screen Mirror Flixtor to Roku TV Via Smartphone?
Screen mirroring is akin to sharing your mobile screen on your Smart TV screen. It extends beyond Flixtor, allowing you to access all your mobile data on your Smart TV screen. Here’s how to do it from an Android device:
- Open your smartphone’s browser.
- Locate the Flixtor APK on your Android device and initiate the download.
- Swipe down the notification panel on your device.
- Tap on the screen mirroring or cast icon.
- Select your Roku device from the list.
- Return to your browser, where you’ll find a treasure trove of exclusive content on Flixtor.
- Choose your desired content, and it will mirror on your Roku-connected TV.
AirPlay Flixtor on Roku via iOS Device:
For iOS users, here’s how to AirPlay Flixtor to Roku:
- Ensure you’ve enabled screen mirroring settings on your Roku device as per the earlier steps.
- Visit your preferred browser and download the Flixtor APK file on your iOS device.
- Pull down the control center and tap on the screen mirroring icon from the menus.
- Choose your Roku device from the list of available devices.
- Your content will now be mirrored on your Roku TV screen, allowing you to enjoy exclusive movies and shows.
2). How to Screen Mirror Flixtor to Roku using a PC?
Not limited to smartphones, you can also screen mirror from your PC to your Roku-connected TV. This opens up a world where you can watch videos and view images from your computer on your Smart TV display. Here’s how:
- Ensure your Roku and PC are connected to the same Wi-Fi network.
- Visit the official Flixtor website and find your desired movie or TV show.
- Select the “play” option.
- Access the notification panel on your PC and click the connect icon.
- Choose your Roku device from the available devices.
- Your video content will now be mirrored on your Roku TV, providing you with an immersive viewing experience.
Flixtor boasts a library of over three million movies, ensuring you can indulge in your favorite films hassle-free. These two methods make streaming Flixtor on your Roku external streaming stick a breeze.

How to Watch Flixtor on Roku Method 1: Using Screen Mirroring
Screen mirroring is a feature that allows you to display the screen of your smartphone, tablet, or computer on your TV wirelessly. This way, you can watch anything that is playing on your device on your TV. Screen mirroring works with both Android and iOS devices, as well as Windows and Mac computers.
To use screen mirroring to watch Flixtor on Roku, follow these steps:
- Make sure that your Roku device and your smartphone, tablet, or computer are connected to the same WiFi network.
- On your Roku device, go to Settings > System > Screen mirroring and select Screen mirroring mode.
- Choose one of the following options:
- Prompt: Your Roku device will ask you for permission every time a device tries to mirror its screen.
- Always allow: Your Roku device will automatically accept any screen mirroring requests from devices that have previously connected to it.
- Never allow: Your Roku device will reject any screen mirroring requests from any devices.
- On your smartphone or tablet, open the Flixtor website in your browser and find the movie or TV show you want to watch.
- Swipe down from the top of your screen (Android) or swipe up from the bottom of your screen (iOS) to access the quick settings menu.
- Tap on the Screen mirroring icon (Android) or the AirPlay icon (iOS) and select your Roku device from the list of available devices.
- Wait for a few seconds until your device’s screen appears on your TV.
- Start playing the movie or TV show on Flixtor and enjoy watching it on your TV.
The advantages of using screen mirroring to watch Flixtor on Roku are:
- It is easy and fast to set up.
- It does not require any additional hardware or software.
- It works with any device that supports screen mirroring.
The disadvantages of using screen mirroring to watch Flixtor on Roku are:
- It may cause some lag or buffering issues, depending on your WiFi speed and signal strength.
- It may drain your device’s battery faster.
- It may prevent you from using your device for other tasks while mirroring.
How to Watch Flixtor on Roku Method 2: Using a Web Browser Channel
A web browser channel is a channel that allows you to access the internet on your Roku device. You can use a web browser channel to visit any website, including Flixtor, and watch movies and TV shows on your TV. However, not all web browser channels are compatible with Flixtor, so you need to find one that works well.
This channel lets you cast videos from any website to your Roku device. It also supports subtitles, playlists, live streams, and more. To use Web Video Caster to watch Flixtor on Roku, follow these steps:
- Download and install the Web Video Caster app on your smartphone or tablet from the Google Play Store or the App Store.
- Add the Web Video Caster channel to your Roku device from the Roku Channel Store or by clicking here3.
- Launch the Web Video Caster app on your device and tap on the Cast icon at the top right corner of the screen.
- Select your Roku device from the list of available devices and wait for a connection code to appear on your TV screen.
- Enter the connection code in the app and tap on OK.
- Tap on the Browser icon at the bottom of the app and enter the Flixtor website URL in the address bar.
- Find the movie or TV show you want to watch and tap on it.
- Tap on the Play icon at the bottom of the app and select your Roku device as the playback device.
- Wait for a few seconds until the video starts playing on your TV.
The advantages of using a web browser channel to watch Flixtor on Roku are:
- It allows you to access any website, not just Flixtor, on your TV.
- It supports various video formats, subtitles, and other features.
- It does not affect your device’s battery life or performance.
The disadvantages of using a web browser channel to watch Flixtor on Roku are:
- It may not work with some websites or videos, depending on their compatibility and security settings.
- It may require some additional steps to cast videos from certain websites.
- It may display some ads or pop-ups while browsing.
How to Watch Flixtor on Roku Method 3: Using Plex
Plex is a media server software that lets you organize and stream your personal media collection, such as photos, music, videos, and more. You can also use Plex to access online content from various sources, including Flixtor. To use Plex to watch Flixtor on Roku, follow these steps:
- Download and install the Plex Media Server software.
- Create a Plex account and sign in to the Plex Media Server software.
- Go to Settings > Server > Agents > Movies > Plex Movie and enable OpenSubtitles.org as a subtitle source.
- Go to Settings > Server > Agents > Shows > TheTVDB and enable OpenSubtitles.org as a subtitle source.
- Go to Settings > Server > Plugins and click on Install Plugins.
- Search for FMoviesPlus, which is a plugin that lets you stream movies and TV shows from Flixtor and other similar websites.
- Click on Install and wait for the plugin to be installed.
- Add the Plex channel to your Roku device from the Roku Channel Store or by clicking here.
- Launch the Plex channel on your Roku device and sign in with your Plex account.
- Go to Channels > FMoviesPlus and browse through the categories or search for the movie or TV show you want to watch.
- Select the movie or TV show and choose a streaming source and quality option.
- Wait for a few seconds until the video starts playing on your TV.
The advantages of using Plex to watch Flixtor on Roku are:
- It allows you to stream not only online content but also your own media collection on your TV.
- It supports subtitles, metadata, artwork, and other features for your media files.
- It offers a smooth and high-quality streaming experience.
The disadvantages of using Plex to watch Flixtor on Roku are:
- It requires you to install and run a media server software on your computer, which may consume some resources and bandwidth.
- It requires you to create a Plex account and sign in to both the server software and the channel app.
- It may not work with some streaming sources or quality options, depending on their
Additional Tips and Considerations
While the above steps provide a general outline of how to stream Flixtor on Roku, there are some additional tips and considerations to keep in mind:
1. Flixtor Availability
The availability of the Flixtor app and the content it offers can vary by region and over time. Make sure to check the app’s availability in your location and be aware of the legal implications of accessing copyrighted content.
2. Mobile Device Compatibility
Ensure that your mobile device is compatible with screen mirroring and has the necessary hardware and software capabilities to cast content to your Roku device.
3. Screen Mirroring Quality
The quality of the content you stream via screen mirroring may be affected by factors like your Wi-Fi network’s speed and stability. For the best experience, ensure a strong and stable Wi-Fi connection.
4. Roku Model-Specific Instructions
Some Roku models may have specific screen mirroring instructions or limitations. Refer to your Roku device’s user manual or the Roku website for model-specific guidance.
In Conclusion
Streaming Flixtor on Roku is possible through screen mirroring, allowing you to enjoy its extensive library of movies and TV shows on your Roku-connected screen. While it may require some initial setup, the process is relatively straightforward, provided you have a compatible Roku device and a mobile device with the Flixtor app.
Remember to be mindful of the legal aspects and potential copyright issues when streaming content from platforms like Flixtor. Always ensure you are using such platforms in compliance with the laws and regulations of your region.
By following the steps outlined in this guide and considering the additional tips provided, you can unlock a world of entertainment through Flixtor on your Roku device.