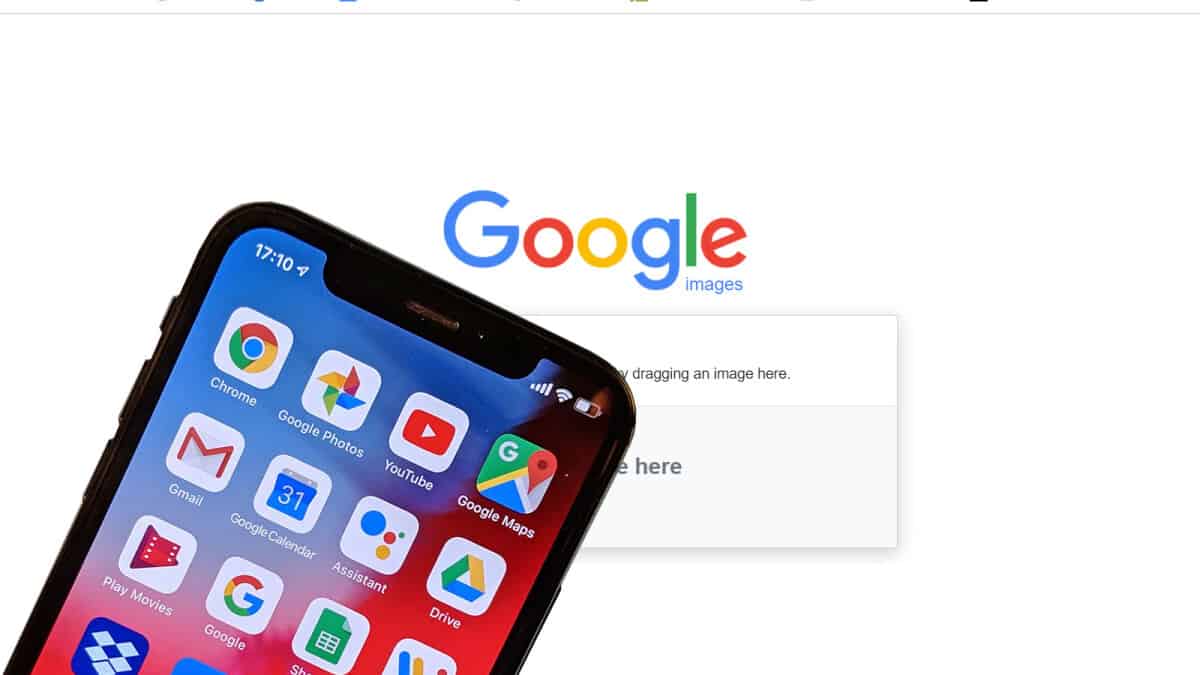You press the home or power button, but nothing happens. The screen remains black. In other words: your iPhone doesn’t turn on anymore. The iPhone gives five tips to get your device running again.
Your iPhone won’t turn on: now what?
It can happen that your iPhone, from one moment to another, doesn’t turn on anymore. Fortunately, this does not necessarily mean that your iPhone is broken. In this tip we will give you five suggestions to restart an iPhone that does not turn on anymore.
We recommend going through them in this order, so you can be sure that all possible causes are covered.
- Charging your iPhone
Try charging your iPhone first: maybe the battery is just dead. If a red battery icon appears on the screen, you should wait a while. The iPhone needs a minimum charge in the battery before you can turn it on.
If you don’t see an icon right away, be patient for a few more minutes. If the battery is really completely empty, it can take a while. If the battery icon flashes three times, your iPhone recognizes that it is connected, but the iPhone is not being powered.
Apple itself recommends charging an empty iPhone for at least one hour.
Is your iPhone not charging? Check out our 5 tips for when your iPhone fails to charge. If the device is slow or if there are other problems, you can consider resetting your iPhone. You won’t lose any data.
Restart iPhone
If your iPhone is completely frozen and won’t charge, try to force a restart. How to do this varies by iPhone model. For newer iPhones without a home button (iPhone X and newer), it works as follows:
- Press the volume up button;
- Press the volume down button;
- Press and hold the power button until the Apple logo appears.
For older iPhones with a home button, force a reboot by pressing the power and home buttons simultaneously for at least ten seconds. Do this until the Apple logo appears on the screen; your iPhone will then restart.
- Restore the iPhone
Have you tried the tips above, but your iPhone still won’t startup? Then consider restoring the iPhone. To get your iPhone into recovery mode, you first need to connect it to your laptop with a Lightning cable.
If it is the first time you are connecting it, you will first need to confirm on your iPhone that you trust this computer. First, tap “Trust” on your iPhone and then enter your passcode. Then follow the steps below:
- Press the volume up button;
- Press the volume down button;
- Press and hold the power button until you get a notification on your computer that the iPhone is paired.
For older iPhones, recovery mode works a little differently:
- iPhone 7, iPhone 7 Plus, and iPod touch (seventh generation): Press and hold the side button and volume down button simultaneously until you see the Recovery Mode screen;
- iPhone 6S and older: you will see the recovery mode screen if you press and hold the home button and side button at the same time and wait a moment.
If you have a MacBook running macOS Catalina, you’ll automatically get a notification via Finder. From here, you can restore your iPhone. To exit recovery mode again, long-press the power button again until the pairing screen disappears.
Your iPhone will then restart as normal.
Restoring from iTunes
If you have a MacBook running an older version of macOS or a Windows laptop, you can turn on recovery mode using iTunes. Connect your iPhone to a PC or Mac and click your device in iTunes. Sync your iPhone so your data and contacts are not lost.
At the top of the overview in iTunes, you’ll see a button with “Restore iPhone” under the iOS version that your device runs on. If you do not have a backup, the software indicates that you should make one. Then you can continue restoring your iPhone.
iPhone doesn’t turn on anymore
When you get the option in iTunes to restore or update the iPhone, choose the latter option. iTunes will now try to reinstall iOS without losing your data.
- Restore iPhone to factory settings
As an absolute emergency measure, a so-called ‘hard reset’ can provide a solution. Only do this if you have a recent backup on iCloud or your computer, otherwise everything is erased. No idea how to do that? Then check out our tip for making an iPhone backup.
This reset brings your iPhone back to its factory settings. There are two ways to do this. The first is the easiest and you do it through the Settings app. Here’s how it works:
Make sure your Apple device is sufficiently (at least 50 percent) charged;
- Go to ‘Settings > General’;
- Scroll to ‘Reset’ and tap ‘Clear all content and settings’;
- Confirm your choice and wait for the factory settings to be restored.
It is also possible to reset your iPhone via your laptop. If your Mac(Book) is running macOS Catalina, use Finder to do this. Still have an older Mac running macOS Mojave or a Windows laptop? Then you’ll need iTunes.
- Connect your Apple device to your PC or Mac and open Finder (or iTunes);
- Click on the relevant device and then go to the ‘General’ tab;
- From here you can create or restore a backup, but also choose the option ‘Restore iPhone…’;
- The latter option will ensure that your device is completely erased.
-
Contact Apple
If the above tips do not solve your problem and your iPhone screen remains black, then it is a good idea to contact Apple Support. You can do this via the Apple Support app. Through a chat you will get in touch with an Apple employee, who will then discuss the possible solutions with you.