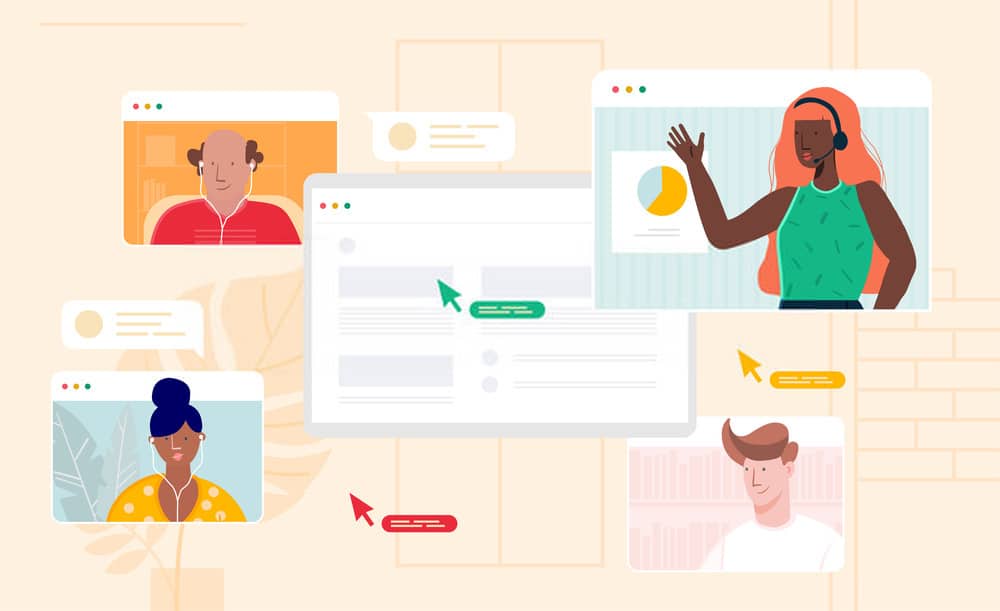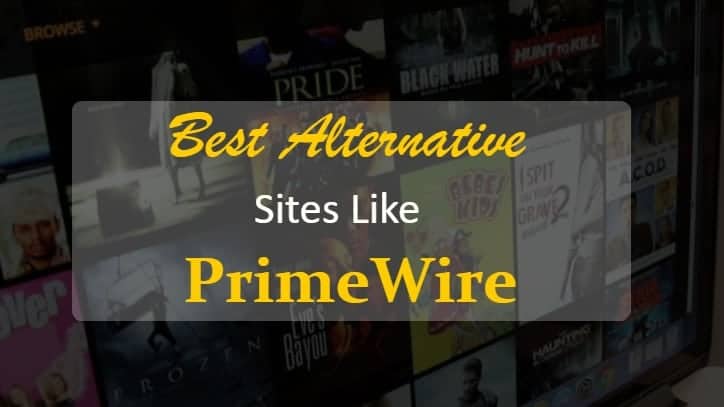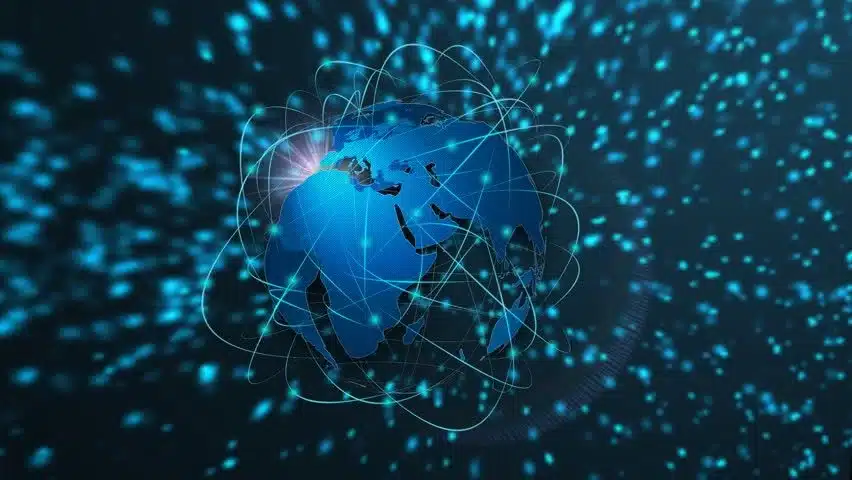A brand new Macbook will not have any problems unless you purchase one with a defect. But even a new computer will begin to slow down after a few years or so. When the performance drops, some users begin to ponder whether they should purchase a replacement.
Spending money on another new Macbook is an option, but there are methods to boost the performance of the current model. And you will not have to spend money on a new computer.
Method #1 – Check for OS Updates
Updates of the OS improve performance and stability. The system takes care of itself automatically, but there are instances when a quick hotfix does not get installed and you need to do it manually.
Check regularly whether your system is up to the newest version. And if there is a new update missing, start it immediately.
Applications that you are using should also be up to date. Visit the app store and check if there are any updates that are missing.
Method #2 – Delete Junk from the System
Lack of space in the disk is one of the most common problems behind a decrease in Macbook’s performance. Users neglect regularly deleting files that serve no purpose only to end up with problems.
Here are some ideas to lessen the burden of a drive and make some space:
- empty user cache.
- Delete old backups.
- Delete language pack files in applications.
- Get rid of old downloads and email attachments.
- Transfer files to cloud-based services like iCloud.
Also, do not forget to empty the trash bin after you drag files there. If you do not, the file will not be deleted, but just transferred to another location.
Method #3 – Clean Your Browser
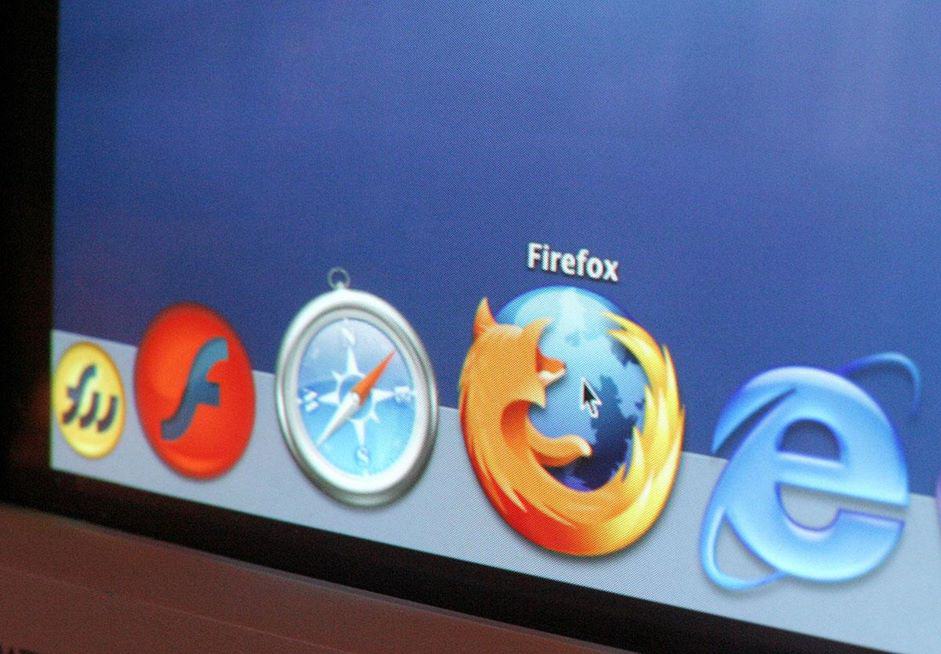
When you are using a website browser, avoid opening too many tabs. Each open tab consumes memory and burdens the system.
Another thing to note about web browsers is how an abundance of extensions and add-ons can also make the matters worse. Even if some browser additions seem like a good idea, look at it from a pragmatic point of view.
If you have a lot of extensions and add-ons installed, consider removing some of them to improve the performance of the browser.
Method #4 – Manage Startup Items
Having to wait for apps to load every time you launch a computer is both annoying and requires extra resources. Go to System Preferences, click on Groups and Users and log in your user.
You will see a window with Login Items. Uncheck the boxes and it will stop Macbook Apps from automatically starting.
Method #5 – Declutter Desktop
Some users have a habit of cluttering their desktop with icons to a point where there is no room left on the desktop. Having too many icons takes a toll on the system as every icon has to be rendered when you switch between the desktop and another window.
Forget about having everything on the desktop and organize your files into folders. Put those folders in other locations.
Method #6 – Add RAM

Adding new hardware is always a good option. RAM is relatively cheap these days and you can find a good deal online or in your local store. Instead of buying a brand new computer, upgrade your current system.
Method #7 – Get an SSD
Similar to adding RAM, putting in SSD will also do wonders for the overall performance. Solid-state drives are becoming more popular with each passing year. And you do not need to replace the current disk. Dedicate SSD to system files and applications and cut the time for booting and application launching.
Also read: iPhone 11 Pro Review
Method #8 – Clean Dust and Dirt
Sometimes, the problem lies not in the system. If you have not had an opportunity to clean the dust and dirt inside the Macbook, you may want to do that as soon as possible.
Dust that accumulates over time causes overheating and a drop in performance. Make cleaning the insides of the computer into a habit.
Method #9 – Restart Macbook Regularly
Sometimes, even a simple restart could make a difference. If the Macbook has been operating for hours without any break, resetting and giving it a fresh start will reinitialize hardware and improve performance.
Method #10 – Close Apps in the Background
Open Activity Monitor and sort processes by CPU usage. If there are questionable apps in the background that consume too much, it could be better to get rid of them and reduce the overload of the Macbook.
Method #11 – Scan for Viruses

Viruses and other cybersecurity threats can strike when you least expect them. Instead of taking the risk and saving some money or drive space, have anti-virus software running in the background at all times.
Some users are concerned about potential threats when browsing, so they take extra measures like using virtual private networks. It depends on an individual, but everyone should take one or two precautions against cybersecurity threats.