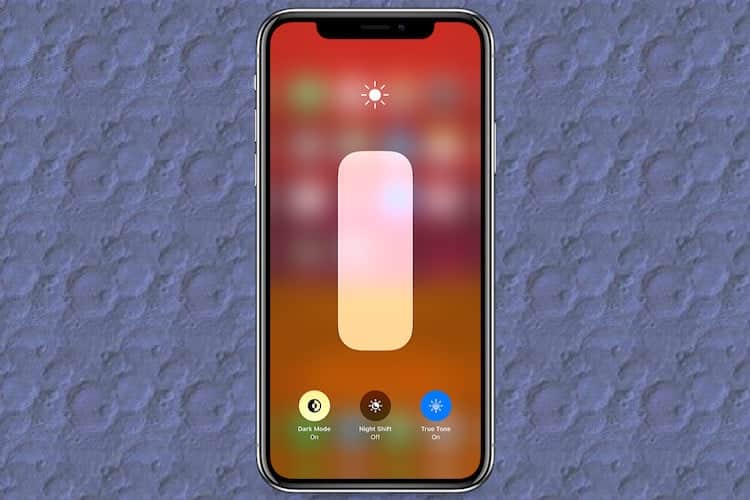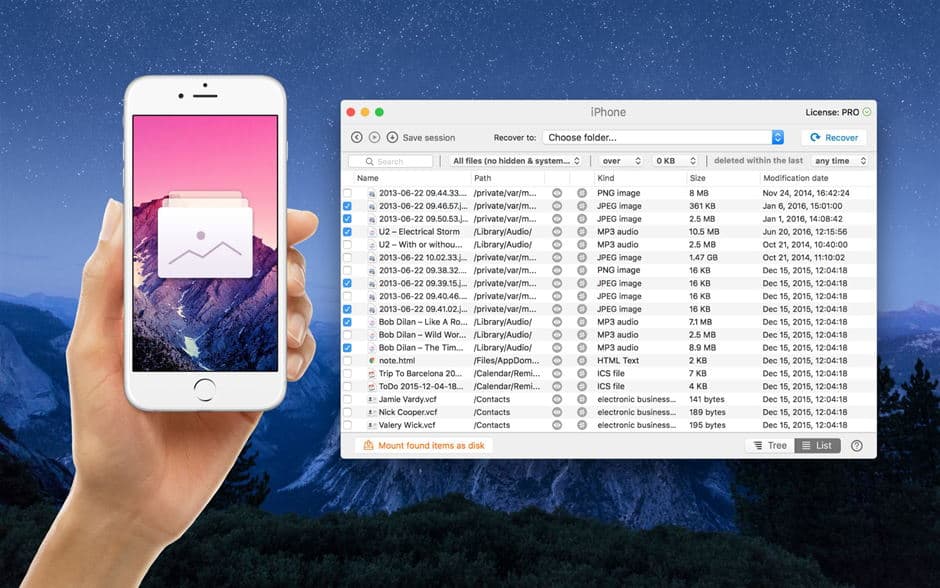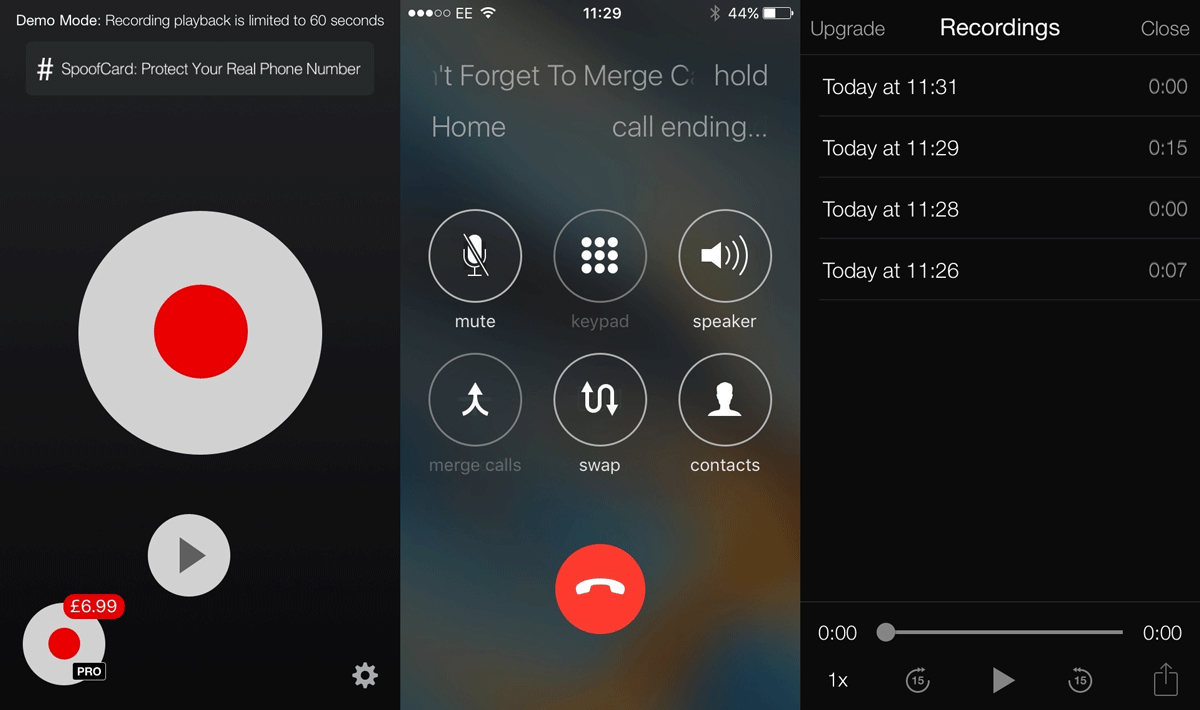Actually, both iPhone and iPad provides an auto-brightness option in the iOS settings that utilizes ambient light sensor for each device to perceive the light levels in a room and also habitually regulate the brightness of a display consequently. But, some users discover this irritating while others do not escalate their devices to alter the brightness for them.
About auto brightness feature
In the outdoors or brighter rooms, the iOS improves a brightness of display. At night or in the darker environments, it will reduce the brightness. However, this is handy; because it commonly keeps your iPad or iPhone brightness of your screen suitable for the conditions of lighting without even needing you to go into the settings or simply visit the control centre. Also, it assists you to save the life of battery, when the display of your device is frequently the biggest battery life eater as well as auto brightness stops the screen from being brighter than it requires being. Or else, you might need to minimize the brightness of your screen to save on the battery life in another bright room.
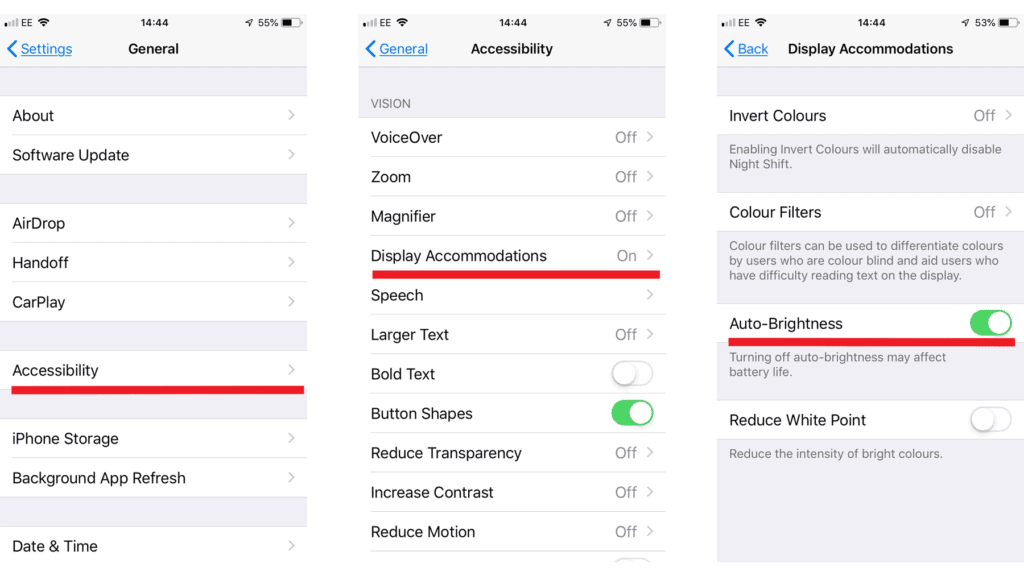
How to turn off auto-brightness?
When it comes to turn off the auto brightness, you should always override the auto brightness of iOS by manually altering the brightness through a control centre or in the settings-> display and brightness. However, if you prefer to manually control your iPad or iPhone’s brightness of screen over the time, you can just turn off the auto brightness feature in your iOS device.
Simple steps to disable the auto-brightness:
In order to disable the auto-brightness option, you just hold your iPad or iPhone and perform this:
- Initially, open the settings in your iPad or iPhone and click on accessibility option
- Next, you click on display and text size
- Clip the switch off next to auto brightness option
If you have the older versions of iOS, instead you can simply follow below steps such as settings-> general-> accessibility-> display accommodations.
Definitely, disable the auto-brightness means the screen of your device might be too dull to view, when you begin using it at first time outside. Also, this means that you might be blinded by a screen at complete brightness, if you turn on your device in a dark room. However, both these circumstances are simply remedied by opening a control centre and setting the more suitable brightness manually. If you are ok with these limitations, you will never have to change the brightness level in iOS that you set manually again.
By default, the auto brightness feature is turned on and you just click on toggle to turn it off. In addition to, under the settings of display accommodations, the users can access multiple display settings like reduce white point, colour filters and invert colours to manage the display settings according to the need.
Apart from these, you will view a number of display related accessibility choices such as an option to invert the colours or on 10.5 inches iPad pro to limit the frame rate of a display.
The main use of auto brightness feature is to support to enhance the battery life of an iPhone. If would have rather more control over how dim or bright your screen is you can simply turn it off. With this turned off feature, you can utilize the brightness slider in control centre to manage it. Or, you can simply go to settings-> display and brightness to alter it. You can simply keep in your mind brighter your screen, the more battery power your iPad or iPhone will need.
If you wish to turn off or change the auto brightness on iPad or iPhone running iOS 13, 14 or later version, you might have noticed a setting that is no longer in a place than before. This has controlled some users to trust the feature that no longer available and still it has been simply relocated. Once you have turned off the setting, the iPad or iPhone will no longer change the brightness automatically. This means that you have to alter the brightness completely on your own via the control centre or settings and it will no longer alter itself based on what the adjacent light is.