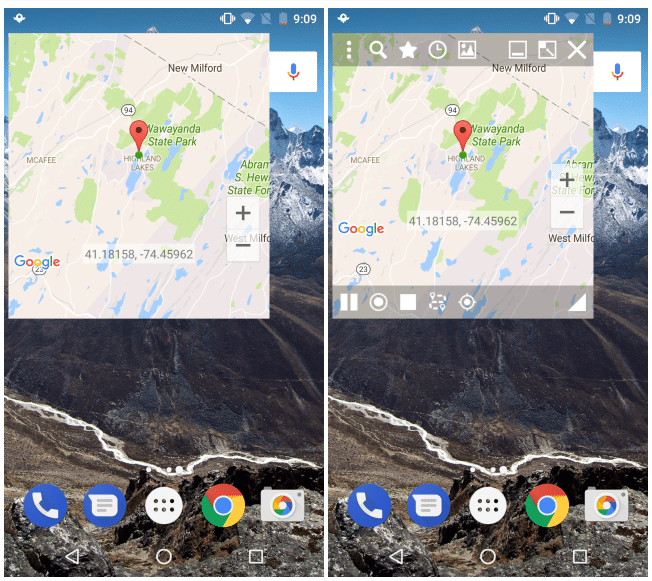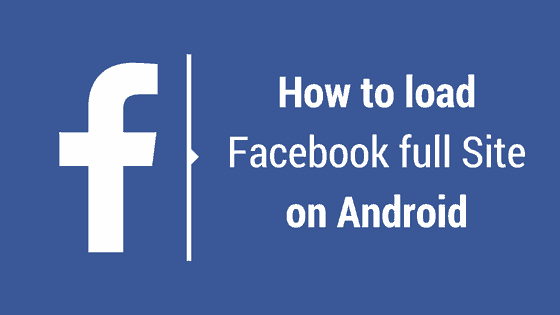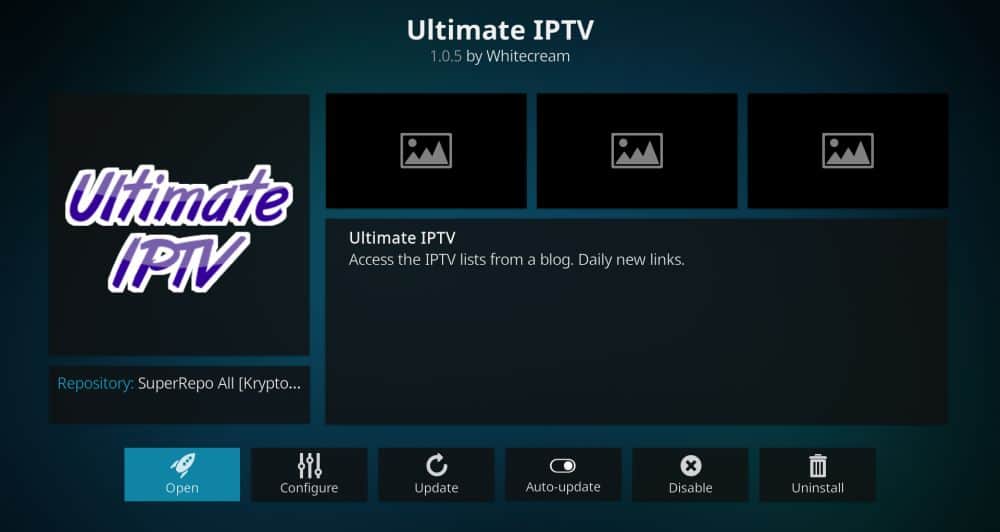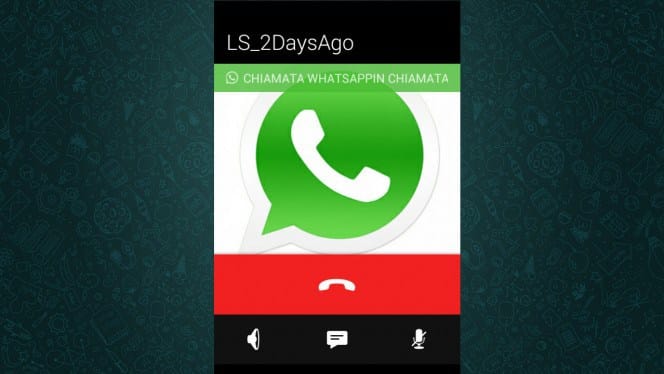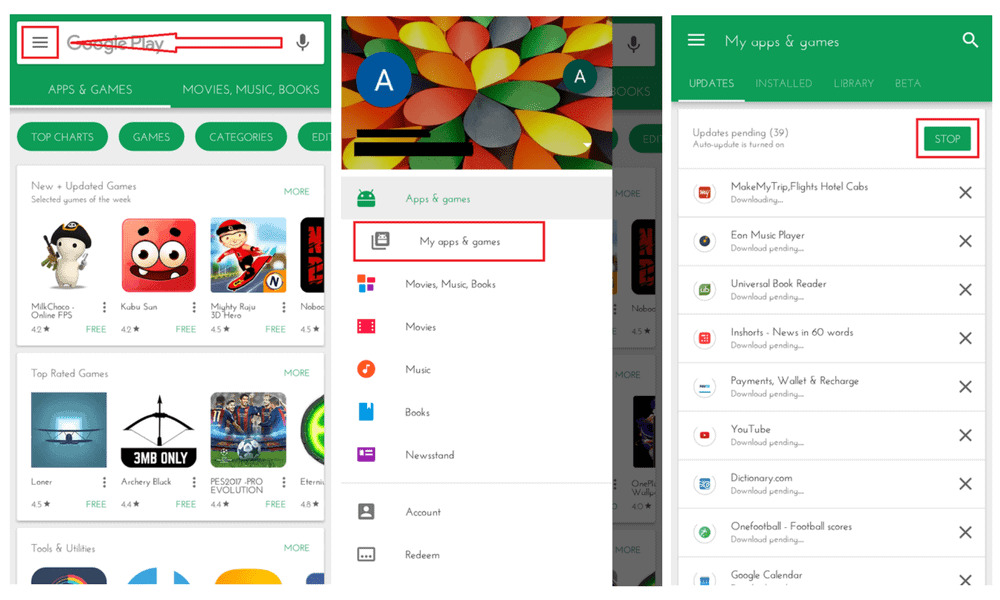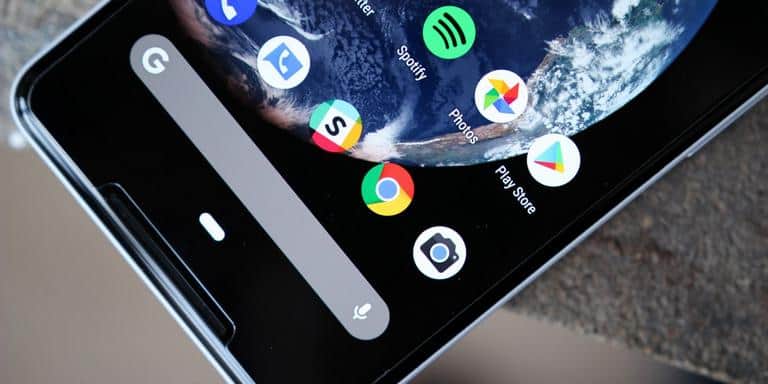On the surface Android 5.0 Lollipop seems like the most accessible version of Android to date. Google is out to win some Apple fans.
However, the software, which is already available for the Nexus 9 and will be running on the Nexus 6, still offers plenty of extra features for tech enthusiasts and long-standing Android users.
Here are the tops and tricks you need to get the most out of Android 5.0 Lollipop.
Want to know when you can expect to see the new Android on your phone, tablet or smartwatch? Read our Android 5.0 Lollipop update list.
How to tweak notifications to keep your data safe
One of the great new features of Android 5.0 Lollipop is that you can see notifications on your lock screen. However, there’s an issue: what if you don’t want just anyone to be able to see your notifications if, say, you setup a pin code?
Well, you can either turn off the lock screen notifications entirely, or set your device to leave out any ones you mark as ‘sensitive’. You’ll find both of these options in Settings > Sound & Notification.
To set apps’ notifications as ‘sensitive’, make sure the When Device is Locked option in this menu reads ‘show all unlocked content’.
Next, tap App Notifications and you’ll see a big list of all your apps. Tap on one and you’ll see Block, Priority and Sensitive toggles.
image: http://static.trustedreviews.com/94/00002f4da/9a9b/notifications2.jpg
How to stop notification spam
Some notifications are useful others like new cars being available in Real Racing 3, not so much. Fortunately, in Android 5.0 Lollipop you can have better control over the more annoying notifications filtering through to your lock screen or notification tray at the top of the display.
Go to Settings, then Sound & Notification and select App notifications. Here, you can in one place go through individual apps and choose to block notifications or keep them coming through as a priority.
Unlocking your phone tablet with another device
As well as letting you unlock your device with your face, a passcode or a bunch of other security measures, Android 5.0 Lollipop lets you unlock your phone or tablet with another device including Google’s own Chromebooks. The idea is that one of these Bluetooth or NFC devices will prove you’re, well, you.
Go to Settings > Security and tap on Smart Lock. This is where you setup up Face Unlock and unlocking with another device. In the Trusted Devices menu accessed from here, press the big red plus button and you can add an NFC or Bluetooth device, such as a smartwatch or your Bluetooth-enabled car stereo.
image: http://static.trustedreviews.com/94/00002f50e/a31d/trusted-devices.jpg
Using Guest logins to keep prying eyes away
One other neat new privacy feature of Android 5.0 Lollipop is Guest profiles. What this does is to create a little enclave that only features the standard Google apps, and no access to your Gmail accounts and so on.
It’s the perfect feature to use should you give the tablet to someone to try out for a bit, or just to a friend you don’t trust not to try and make some strange declarations on your behalf on Twitter/Facebook.
You’ll find the Guest option in Settings > Users. Just tap on Guest to start the limited profile up. You can also resume a Guest session, which is perfect should you want to keep bookmarks and so on.
image: http://static.trustedreviews.com/94/00002f512/beaa/users.jpg
Play the Flappy Bird pastiche as part of Lollipop’s Easter Egg
With every version of Android comes a new easter egg, and the Lollipop one is a goodie. It features an Android take on Flappy Bird, an evil little casual game that attracted millions of downloads in 2014.
To give it a go, head to the Settings menu and scroll down to the bottom. Tap on the About Tablet section and repeatedly tap on the Android version number entry. After a few taps you should see a big lollipop pop up. Tap on it to change its colour and wait a bit and the screen will change.
Tap the screen again to start the game. You need to navigate the Android through the Lollipop maze. We warn you: this little mini-game is horribly difficult.
image: http://static.trustedreviews.com/94/00002f4f2/d4bc/android-game.jpg
How to increase text size throughout the interface
Android 5.0 offers two main ways to increase the font size throughout the interface, which can be handy if you don’t quite have 20/20 vision.
The first route is by going to the Accessibility menu within Settings then tick the Large Text box.
Alternatively, go to the Display menu within Settings and Tap on Font Size. You can pick from four font sizes, small to huge. The larger sizes can muck up the layout a bit, but it’s handy if you find the standard font a bit too small.
image: http://static.trustedreviews.com/94/00002f4fa/5371/font-size.jpg
Getting apps outside Google Play
As standard, your phone or tablet is only really designed for apps downloaded from the official app store Google Play. However, you can certainly install apps from elsewhere too.
First, you need to enable installation of apps from other areas by flicking the Unknown Sources toggle in Settings > Security.
Then you just need to download .apk files, either through dev websites or through third-part app stores like SlideME. Be careful, though, as installing dodgy apps is the easiest way to infect your device with malware.
Making a device colourblind-friendly
If you suffer from colour blindness, you can customise your Android 5.0 device’s display to better suit your vision.
You’ll find these options right at the bottom of the Accessibility menu in Settings, under Colour Correction. There are modes for red-green and blue-yellow colour-blindness.
image: http://static.trustedreviews.com/94/00002f4f6/10f1/coloue-vlind.jpg
What is Screen Casting? How to use it
Google is keen to big-up its Chromecast dongle, a low-cost alternative to Apple TV. Screen Casting is now built into Android 5.0 Lollipop, and it lets you transmit whatever’s on your phone’s screen to your Chromecast dongle.
You’ll find the Cast Screen option in the features toggles accessed by swiping twice down from the very top of the screen.
In our experiments to date, we’ve found Screen Casting a bit too laggy for gaming, but it’s great for video.
image: http://static.trustedreviews.com/94/00002f4e6/1fa1/toggles-lollipop.jpg
How to turn your device to silent mode for a while
Android 5.0 changes how silent mode operates. Instead of holding down the power button to bring up a sub-menu, you sensibly access it by pressing on one of the volume buttons.
As well as the volume dial you’ll see some Priority, All and None buttons,
Tap on All and all your alerts will get through. Tap on either Priority or None and you’ll see the options to halt the alerts indefinitely or for a specified number of hours. It’s perfect if you’re, for example, going into the cinema but don’t want to have to worry about switching off the silent mode at the end.
image: http://static.trustedreviews.com/94/00002f50c/999e/silent-modess.jpg
An intro to screen pinning
Android 5.0 Lollipop enables something called screen pinning. What this does is to keep whatever app is on-screen no matter how many times you press the Home soft key.
It’s handy if you keep accidentally knocking the soft keys, or if someone else keeps doing so deliberately — an annoying sibling perhaps.
Google’s own instructions on how to use screen pinning aren’t too clear, so we’ll give you our own.
First, go to Settings > Security and scroll down to the bottom, where you’ll find the screen pinning toggle. Make sure it’s switched on.
Now press the square soft key, which Google calls Overview. Flick upwards to reveal the bottom of the current multi-tasking pane and you’ll see a little pin icon. This enables pinning, which keeps this app on-screen until you hold down the triangle and square soft keys.
Just use any app before starting the pinning process in order to bring it to the front of the Overview display.
image: http://static.trustedreviews.com/94/00002f502/667e/pin.jpg
How to check how much your battery drains when you’re away
If you find your battery is draining down too quickly, you can check out a graph of how its level is dropping in the Settings > Battery area.
Tap on the Use Since Last Charge link on this screen to see a much larger version of this graph. Down at the bottom it also shows you what features are active during this period.
Not satisfied? You might also want to try an app we use as part of our battery testing process. Battery HD records your battery level in a graph you can zoom in and out of. It’s free to download too.
image: http://static.trustedreviews.com/94/00002f4f4/2920/battery-ss.jpg
Taking a screenshot
Want to capture what’s on-screen? The screenshot command has been the same in Android for a good long while now, but it’s worth noting as it can be useful.
Just press the power and volume down buttons at the same time, hold them down and you should see a screen flash. This means whatever’s on-screen has been captured and saved to the Gallery.
Shooting in RAW image file format
A notable big change in Android for serious shooters, Google announced that it is introducing the support for RAW image files, which means you get access to edit photos in their naturally taken state. When they are usually converted into JPEG files, they lose some of the image data during the process.
The camera app Camera FV-5 is one of the first to support RAW images and if other app developers get on board, it should lead to big improvement in smartphone photo quality.
Sharing multiple images at once
A simple trick, but an essential one, is on how to share or sent multiple photos at once. To do this, go to the Gallery app and hold a finger down on an image until a tick appears on it.
Now just tap the other photos you want to share before pressing the Share button, which looks a bit like a triangle with three bigger dots on its edges.
image: http://static.trustedreviews.com/94/00002f515/3765/share.jpg
Unlocking developer mode
Just like Android 4.4 KitKat, you can enable Developer Mode in Android 5.0 Lollipop to get more access to the workings of the system. This is something iOS would never give normal people access to.
Unlocking it is simple. Go to Settings > About Tablet and repeatedly tap the Build Number entry. After a handful of taps you’ll see a pop-up letting you know the dev menu has been unlocked.
It gets its own sub-menu in Settings. But what can you do with it? Well…
image: http://static.trustedreviews.com/94/00002f4f8/fc61/developer23.jpg
Force anti-aliasing to get better graphics in games
The Developer options is full of things you probably shouldn’t fiddle with too much, but there is one neat extra: forced AA, or anti-aliasing. What this does is to reduce those jaggies in 3D games, as long as they use OpenGL ES 2.0 graphics.
It’s worth checking out as it has a noticeable beneficial effect on the visuals of some games. However, it also puts a load more stress on your phone/tablet’s processor. Even consoles like the Xbox One and PS4 can’t afford to use the aliasing effects you can manage on a high-end PC.
If you don’t have more than enough power on tap, frame rates will drop and your device will likely get pretty hot, though. You’ll find this option under Force 4x MSAA. MSAA stands for multisample anti-aliasing.
image: http://static.trustedreviews.com/94/00002f4fc/6359/MSAA.jpg
How to check how stressed your tablet is
Another neat ability of the developer mode is to keep an eye on how hard your tablet/phone is working. It’s mostly just for the curious, but is a way to check if something might be going wrong, if it’s working hard when it shouldn’t be.
Go to the Developer Options menu in Settings and scroll down to the Monitoring sub-head, under which you’ll find the Show CPU Usage tick box. This shows a list of processes and up at the top the clock speed of each CPU core.
image: http://static.trustedreviews.com/94/00002f4e4/4745/speeds.jpg
Making your tablet dumber, but faster and longer-lasting
Background processes that shouldn’t be running waste battery and spoil performance. There’s a way to restrict or get rid of them using the Developer Options menu.
You can either restrict the number of background processes allowed or make your device stop any running process/apps as soon as you leave them.
You’ll find these options right at the bottom of the Developer menu, with the Don’t Keep Activities tick box and the Background Process Limit options.
image: http://static.trustedreviews.com/94/00002f4dc/fba0/processes2.jpg
Next, read our pick of the best Samsung Galaxy S5 tips and tricks
So there you have it. Our pick of the best ways to get the most out of your Android 5.0 Lolllipop-packing smartphone or tablet. Think we have missed something cool? Let us know in the comments below.