If you’re a regular Chrome user, you may have encountered a simple yet intriguing message: “Search Google or type a URL.” This message gracefully appears on the Home page of Google Chrome, but you won’t spot it if you navigate directly to google.com. It’s a unique feature exclusive to Google Chrome, often overlooked by users of other web browsers. In this comprehensive exploration, we delve into the intricacies of this message, demystify its purpose, and explore the situations in which it shines.
The Power of Google Search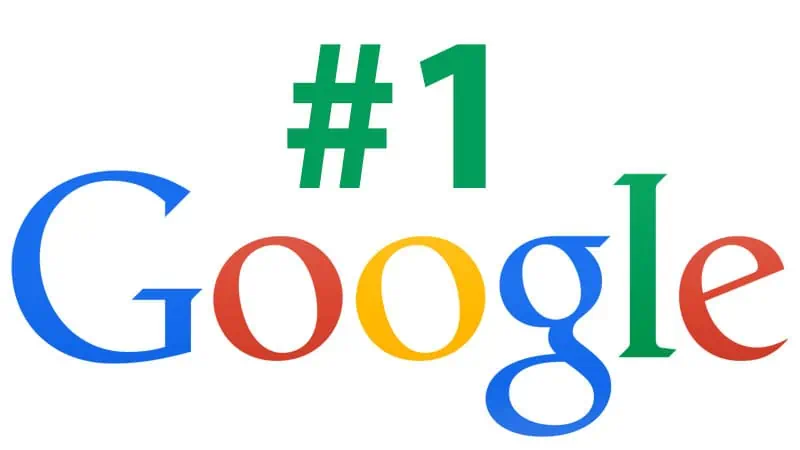
Google search is the go-to option for many users, especially when they don’t have the exact URL or website name at their fingertips. It’s as simple as typing a keyword or a related term into the browser’s address bar. Google’s robust search engine then kicks into gear, presenting you with a list of results to choose from.
However, it’s worth noting that using Google search can be time-consuming and may require sifting through multiple pages of results before finding the desired website. This method is ideal when you’re not certain about the URL or when you’re searching for general information.
Search Google or Type a URL: Decoding the Message
The phrase “Search Google or type URL” is prominently displayed within the address bar and the search bar of Google Chrome’s Home page. For those less acquainted with the intricacies of web browsing, the Home page is the landing spot when you open a new tab. Additionally, you have the flexibility to add or remove the Home button in your Google Chrome browser, a handy feature that facilitates one-click access to Chrome’s Home page.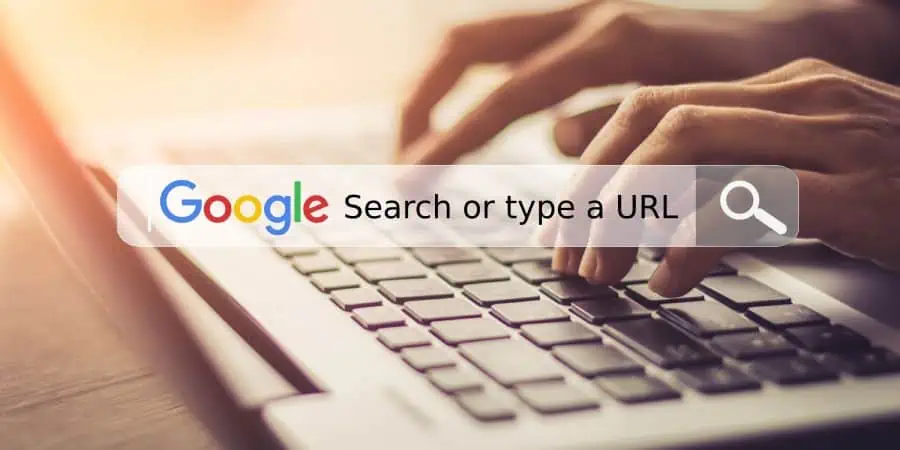
Now, let’s dissect the essence of “Search Google or type a URL.” Essentially, this message presents users with two distinct options:
1. Search Google:
This option is your gateway to exploring the vast expanses of the internet. You can effortlessly type any keyword or construct a sentence that encapsulates your quest into the search box or address bar and simply hit ‘Enter.’ This functionality proves invaluable when you find yourself without the exact URL of a website you wish to visit.
For instance, consider you’re a Windows PC user grappling with a perplexing system issue. In pursuit of solutions, you need to reference trusted websites, but their URLs elude you. In this scenario, you can employ keywords to unearth online support. Searching for terms like “best Windows help and tech support websites” in Google Search and hitting ‘Enter’ will yield a cornucopia of results. Google might also present you with articles enumerating the finest Windows tech support websites and forums. Alternatively, inputting an error code or error message into Google Search can expedite your quest for problem-solving.
Let’s delve into another practical scenario. Suppose you’re on the hunt for furniture purchases online, yet you’re unfamiliar with the leading furniture manufacturers in your locality. Here, Google Search comes to the rescue. Utilize keywords such as “Best furniture manufacturers near me,” “Best furniture manufacturers in [your location],” or “Buy furniture online,” and watch as Google furnishes you with an array of choices. You can effortlessly peruse these options, ultimately selecting the ideal furniture to meet your needs.
2. Type a URL:
The “Type a URL” option becomes relevant when you possess the precise web address of the website you intend to visit. For instance, if your destination is “TipsForMobile,” entering this website’s name in the Google Search box or address bar will promptly present you with a link to The Windows Club at the pinnacle of the search results. A single click on this link will transport you directly to The Windows Club’s website. However, if you possess the URL, say, www.tipsformobile.com inputting it directly into the Google Search bar on Chrome’s home page or the Chrome address bar will grant you direct access to TipsForMobile digital domain.
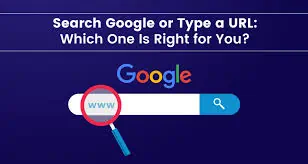
Search Google or Type a URL: Choosing Wisely
Now that we’ve dissected the distinctions between “Search Google” and “Type a URL,” let’s contemplate when to employ each option. The choice between them boils down to the specifics of your situation.
Google Search proves its mettle when:
- You lack the precise URL of a website.
- You seek to explore a specific service or information.
However, it’s important to note that utilizing Google Search for accessing a particular website typically requires more time and effort, especially when compared to the efficiency of the “Type a URL” feature. For instance, accessing a YouTube channel via Google Search entails multiple steps: first, visiting YouTube via Google Search, then searching for the channel’s name, and finally selecting the desired channel from the search results. On the other hand, if you have the URL at your disposal, it’s a straightforward one-step process.
Google Search offers a notable advantage by providing suggestions as you type keywords. Conversely, “Type a URL” presents fewer suggestions, primarily comprised of different URLs related to the website in question. Some URL suggestions may also include specific web pages you’ve previously visited. However, if you’re entering the URL of a website you’ve never visited, Google may or may not provide suggestions during the process.
Ultimately, the decision between “Search Google” and “Type a URL” hinges on your specific needs and preferences.
Search Google or Type a URL: Unleashing the Hacks
In addition to the fundamental distinctions between these two features, let’s delve into some intriguing “Search Google or Type a URL” tips, tricks, and hacks that can elevate your browsing experience:
1. Get All Results from a Specific Website Regarding a Specific Keyword
- Syntax:
site: [URL of the website] [keyword(s)] - Example: To view all articles related to keyboards on The Windows Club website, employ the syntax
site: thewindowsclub.com keyboard.
2. Set a Timer
- Syntax:
[length of the time] timer - Example: For setting a 5-hour timer, utilize the syntax
5 hours timer. This handy feature runs a timer in a separate tab, alerting you when the designated time elapses.
3. Exclude a Particular Website from Search Results
- Syntax:
[keyword(s)] [-website URL that you want to exclude] - Example: When shopping for a gaming mouse online and wishing to exclude a specific website, such as abcd.com, from the search results, employ the syntax
gaming mouse buy online -abcd.com.
4. Find Websites That Linked to Your Website or a Particular Website
- Syntax:
link: [URL of the targeted website or your website]
5. Search for a Specific File
- Syntax:
[keyword(s)] filetype:<write the file type here> - Example: To locate PDF files related to the “life cycle of a mosquito,” use the syntax
life cycle of mosquito filetype:pdf. Google will then display results exclusively comprising links to PDF files.
Troubleshooting: When the Address Bar Turns Black
For some Chrome users, a peculiar issue emerges when the Chrome address bar inexplicably turns black. If you find yourself in this situation, consider these fixes to resolve the issue:
- Change Windows Color Mode via Windows Settings > Personalization > Colors > Choose your mode > Light.
- Modify the Google Chrome theme.
- Clear Google Chrome’s cache and cookies.
- Reset Google Chrome settings to default.
Concluding Thoughts: To Search Google or Type a URL?
In conclusion, the choice between “Search Google” and “Type a URL” rests in your hands. If you possess the precise URL of a website you wish to visit, the “Type a URL” option offers a direct and expedient route. Conversely, if the URL eludes you, or you’re on a quest for specific information or services, “Search Google” is your trusty companion.
Ultimately, the world of web browsing thrives on these simple yet powerful options, enabling users to navigate the vast digital landscape with ease. Whether you’re on a quest for knowledge, shopping online, or just seeking a good laugh with internet memes, “Search Google or Type a URL” remains an integral part of the web browsing experience.
Also read:
- How to Improve a Slow WooCommerce Dashboard
- Crypto Scammers on WhatsApp and Fake Jobs
- What is ESN Sonar
- Douchebag Workout 2 Cheats List
- Secret Codes for Android Devices
- What is Pagebuddynotisvc
- Amplify Battery Extender – Download on Android
- OnePlus Ace 3 Pro: Detailed Insights and Specifications
- Revolutionizing Forex Trading
- King of the Underworld Novel PDF Download
- iPhone 16 Series: Everything You Need to Know About Apple’s Latest Flagship
- CMF Phone 1: A New Era in Smartphone Innovation
- SuperSU: Installation Guide – SU Binary Occupied – fix
- Unified Daemon | What is a unified daemon on Samsung
- What is Com Samsung Android App Dressroom and How To Fix It?
- Is International Cargo Shipping with Meest Profitable for Any Business?


Stay connected