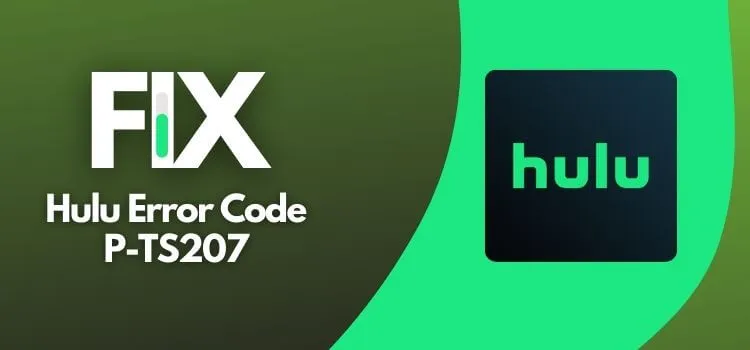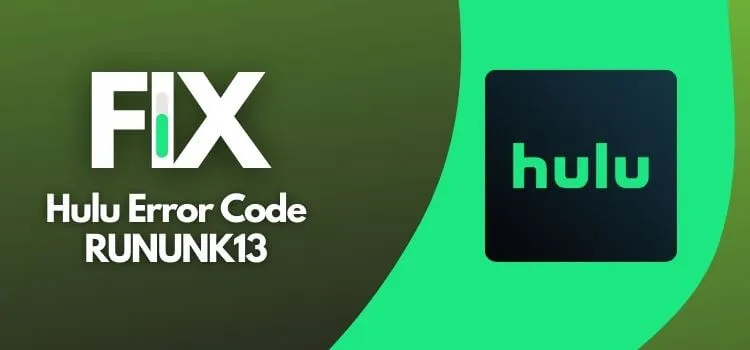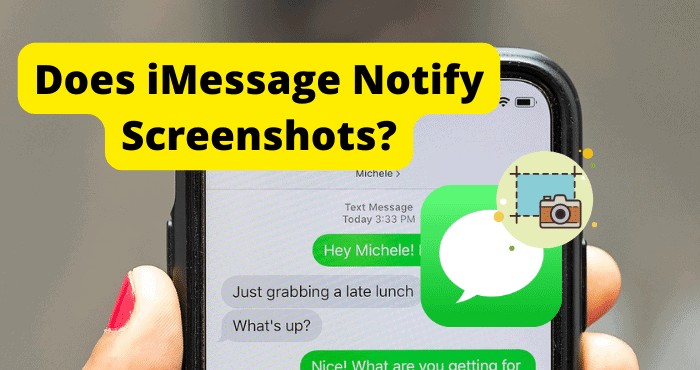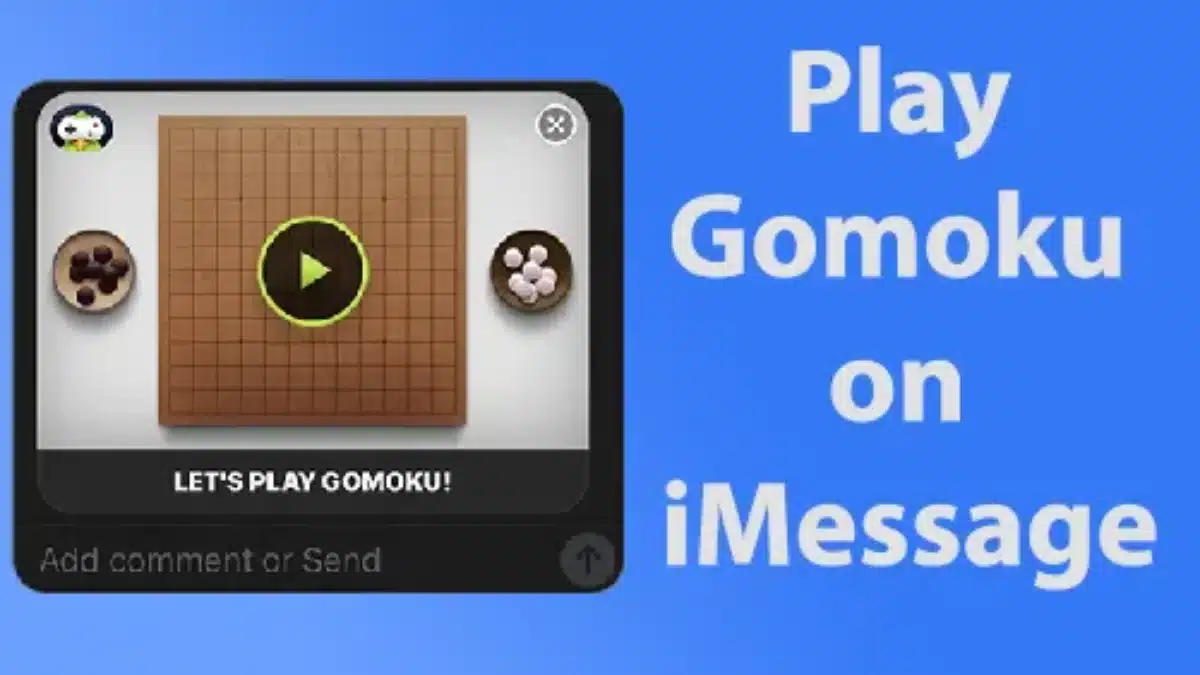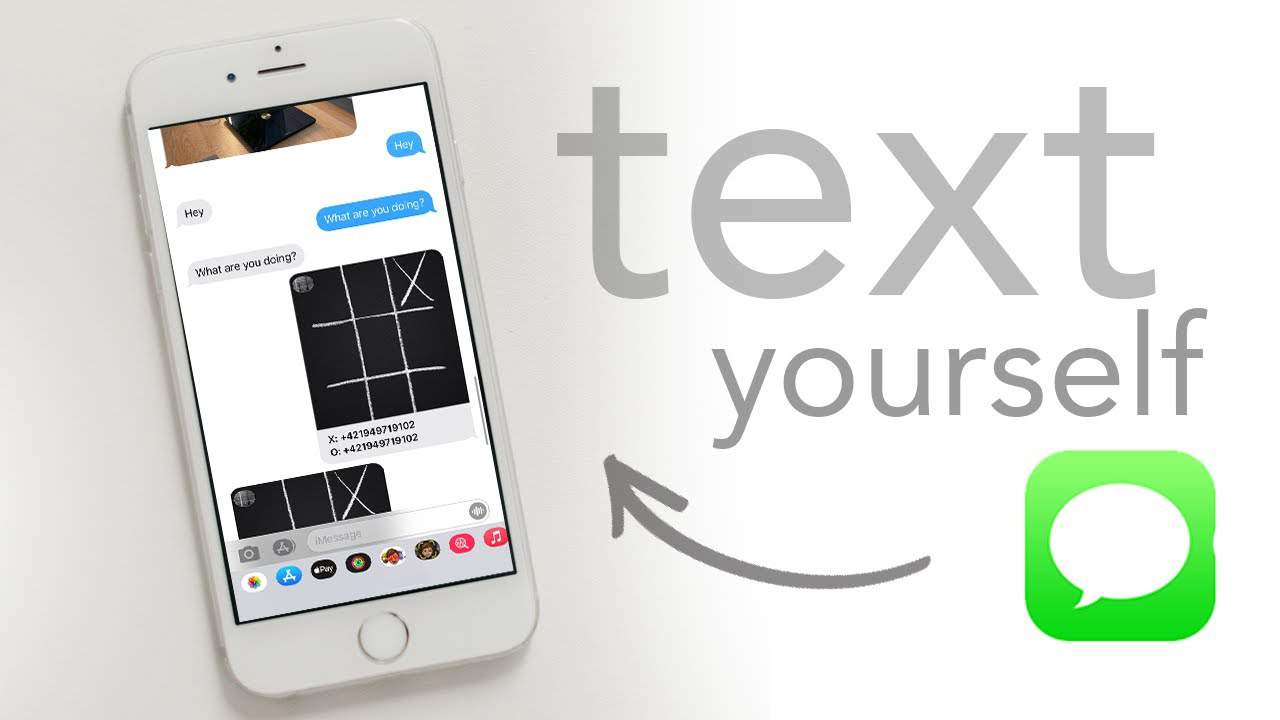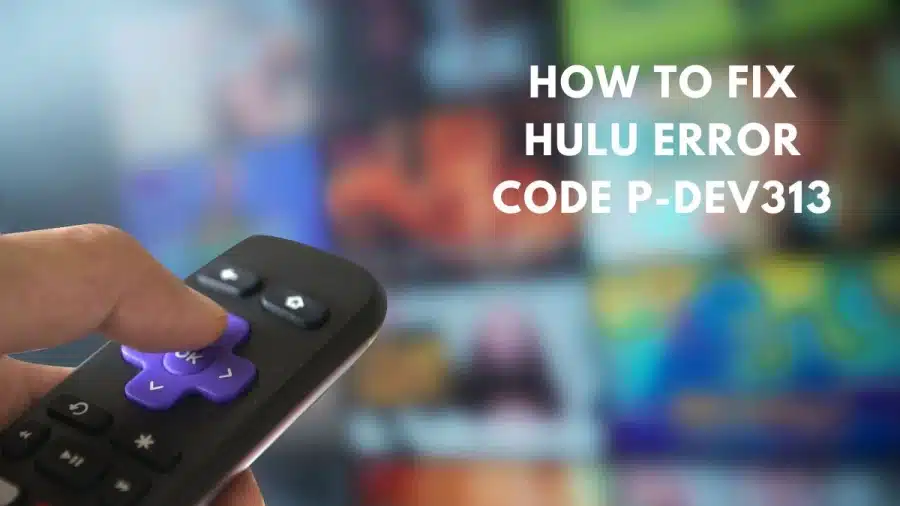Hulu, undoubtedly one of the leading video streaming services, offers an extensive library of movies and TV shows. However, it’s not uncommon for users to encounter occasional hiccups like Hulu Error Code P-TS207, which indicates a playback problem with your device. Don’t fret, as we’re here to guide you through a series of solutions to get you back to uninterrupted streaming.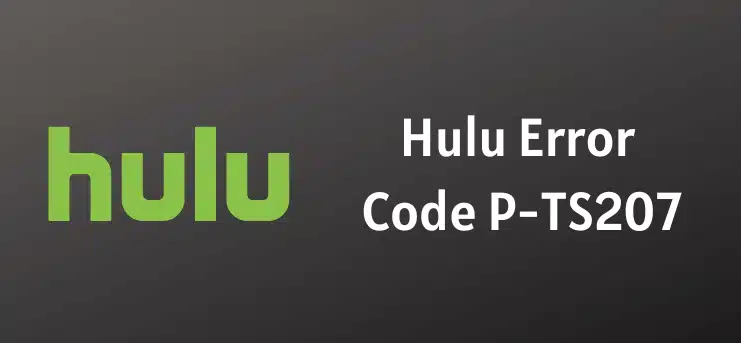
Restart the Hulu App
How to restart the Hulu app on Android:
- Access the Settings section.
- Go to Apps.
- Tap Hulu.
- Select Force stop.
- Restart the Hulu app and check for errors.
How to restart the Hulu app on iOS:
- Swipe up and stop in the middle.
- Swipe left or right to choose the Hulu app.
- Swipe up to the app’s preview to close the app.
- Relaunch Hulu and check for issues.
Update the Hulu App
Keeping your Hulu app up-to-date ensures a smooth streaming experience. Here’s how to do it:
How to update the Hulu app on Windows 10:
- Click the Start button and type “Microsoft Store.”
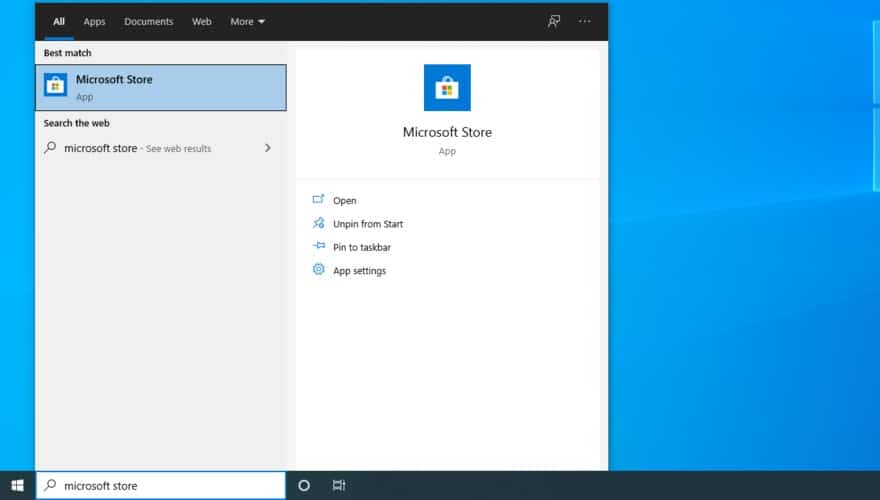
- Open the app.
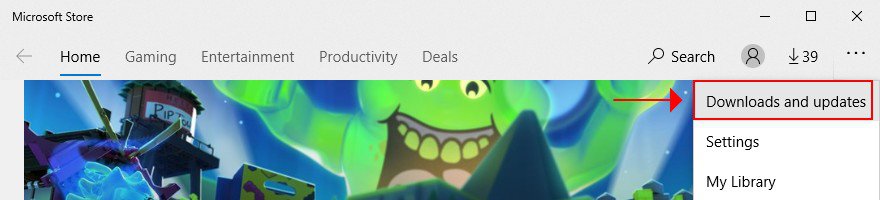
- Open the More menu from the top-right corner.
- Select Downloads and updates.
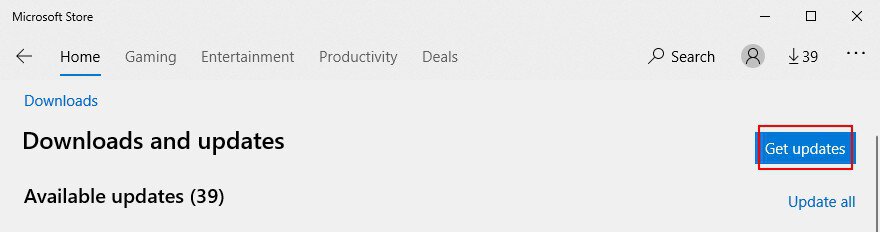
- Find the Hulu app on the list and click the download button.
How to update the Hulu app on Android:
- Launch the Play Store.
- Access your Google account page.
- Select My apps & Games.
- Under Updates, locate the Hulu app and select Update.
How to update the Hulu app on iOS:
- Open the App Store.
- Find the Hulu app and tap Update.
Also read: How to Uninstall Valorant
Restart the Web Browser
If you’re encountering Hulu Error Code P-TS207 while using a web browser on Windows or Mac, a browser restart can often resolve the issue:
How to correctly restart a web browser on Windows 10 (Chrome example):
- Press Ctrl + Shift + Esc to open Task Manager.
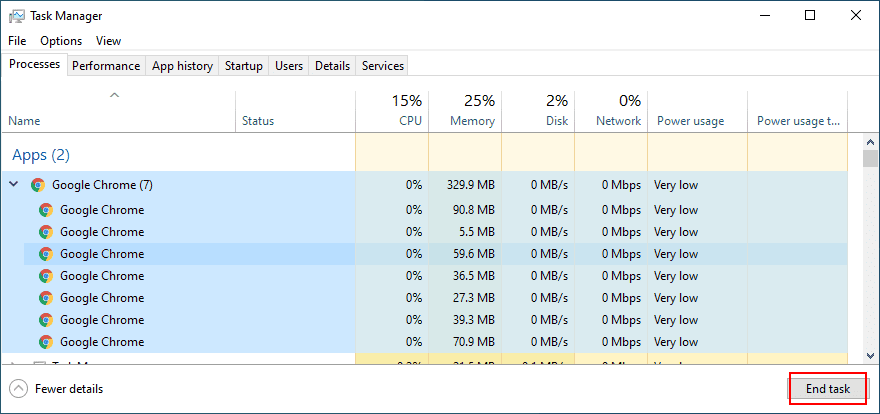
- In the Processes tab, find and select Google Chrome and its entire process tree.
- Click End task.
- Exit Task Manager and relaunch Chrome.
- Go to your Hulu account and check for errors.
How to correctly restart a web browser on Mac:
- Switch to the browser window.
- Click the Apple button on the upper-left corner.
- Select Force Quit from the menu.
- Relaunch your browser and try to watch Hulu content.
Consider trying a different browser to identify and resolve the issue, if necessary.
Also read: Cookie Clicker cheats
Update Your Web Browser
Ensuring your web browser is up to date can prevent playback issues like Hulu Error Code P-TS207:
How to update Google Chrome:
- Click the More button on the upper-right corner.
- Go to Help.
- Click About Google Chrome. Alternatively, visit chrome://settings/help.
- Chrome will check for updates and apply them automatically.
- Once the update is over, click Relaunch.
- Go to Hulu and check for errors.
How to update Mozilla Firefox:
- Click the ≡ hamburger button next to the address bar.
- Open the Help submenu.
- Select About Firefox.
- After the update, relaunch the browser.
- Try to watch Hulu content now.
How to update Microsoft Edge:
- Open the More menu from the upper-right corner of Edge.
- Go to Settings.
- Access the Help & feedback menu section.
- Click About Microsoft Edge. Alternatively, visit edge://settings/help.
- Click Restart and check for Hulu errors.
Power-Cycle Your Devices
A power cycle can help eliminate streaming playback issues like Hulu Error Code P-TS207. Here’s what you should do:
- Switch off your computer, smartphone, tablet, Smart TV, or gaming console used to watch Hulu.
- Also, shut down your modem and router if you’re at home.
- Unplug all devices from their power source.
- Wait for a bit and then plug everything back in.
- Access your Hulu account and check for errors.
Update Your Operating System
Outdated operating systems can cause graphics issues affecting video streaming services like Hulu. Update your system:
How to update Windows 10:
- Press the Windows key, type “Check for updates,” and press Enter.
- Click the Check for updates button.
- If updates are available, click Download.
- Wait for the update to complete.
- Reboot your computer and check for Hulu errors.
How to update Mac:
- Click the Apple button on the top-left corner.
- Go to Software Update.
- Wait until macOS locates any updates.
- Click Update Now.
- Reboot your Mac and check for Hulu issues.
How to update Android:
- Access the Settings section.
- Go to System > Advanced.
- Tap System update.
- Wait for your Android to update.
- Reboot the device and check for Hulu issues.
How to update iOS:
- Plug your iPhone or iPad into a power source if it’s not fully charged.
- Access the Settings section.
- Go to General and tap Software Update.
- Choose Download and Install.
- If there isn’t enough free space, iOS will ask to temporarily remove apps. Tap Continue to agree.
- Tap Install and enter your passcode or use your fingerprint to authorize the update.
- Wait until iOS gets updated.
- Restart the device and check for Hulu errors.
Also read: Cookie Clicker cheats
Manage Hulu Devices
Sometimes, too many devices associated with your Hulu account can trigger playback errors. Follow these steps to resolve this issue:
- Visit the Hulu login page.
- Log in with your premium account.
- Go to the Account section.
- Under “Watch Hulu on Your Device,” click Manage Devices.
- Delete all devices associated with your account.
- Sign in to your Hulu account on your main device.
- Make sure that the device is paired again.
- Try to watch video content and check for any errors.
Clear the App Cache
Clearing the app cache can resolve issues caused by cached files:
How to clear Hulu app cache on Android:
- Visit the Settings area.
- Go to Storage.
- Select Apps or Other Apps (depending on your device).
- Locate and access Hulu.
- Tap Clear cache.
- Relaunch the Hulu app and check for streaming issues.
How to clear Hulu app cache on iOS:
- Go to Settings.
- Select General and go to iPhone Storage.
- Tap Hulu and choose Offload app.
- Relaunch Hulu and check for errors.
Clear Browsing Cache
If you’re using a web browser, clearing the browsing cache can help:
How to clear Chrome cache on Windows and Mac:
- Open the More menu on the upper-right corner.
- Go to Settings.
- Jump to Privacy and security.
- Click Clear browsing data (shortcut: go to chrome://settings/clearBrowserData).
- Stay in the Basic tab.
- Set Time range to All time.
- Ensure these options are checked:
- Browsing history
- Cookies and other site data
- Cached images and files
- Click Clear data.
- Relaunch Chrome and check Hulu content.
How to clear Firefox cache on Windows and Mac:
- Open the ≡ hamburger menu on the upper-right corner.
- Go to Options.
- Jump to Privacy & Security.
- Click the Clear Data… button.
- Activate the following features:
- Cookies and Site Data
- Cached Web Content
- Click Clear.
- Relaunch Firefox and check for Hulu errors.
How to clear Microsoft Edge cache:
- Open the More menu on the top-right corner of Edge.
- Go to Settings.
- Jump to the Privacy, search, and services area. Alternatively, go to edge://settings/privacy.
- Next to Clear browsing data now, click Choose what to clear.
- Set Time range to All time.
- Make sure to enable the next options:
- Browsing history
- Download history
- Cookies and other site data
- Cached images and files
- Leave everything else disabled.
- Click Clear now.
- Relaunch Edge and check for Hulu errors.
Update Your Drivers
Outdated or incompatible drivers, especially for your GPU and network, can affect video streaming. Update them:
How to update the GPU and network drivers on Windows 10:
- Press Win key + R, type “devmgmt.msc,” and press Enter to launch Device Manager.
- Click the arrow button next to Display adapters to expand this group.
- Choose your main GPU adapter, right-click it, and select Update driver.
- Click “Search automatically for updated driver software.”
- If no updates are found, click “Search for updated drivers on Windows Update.”
- Open the Network adapters category, select your network device, and follow the same steps.
- Reboot Windows and check for Hulu errors.
If Windows doesn’t find updates automatically, consider visiting the manufacturer’s website for driver updates or using a driver updating tool to avoid compatibility issues.
Flush Your DNS Servers
Refreshing your DNS servers can resolve connectivity problems contributing to Hulu Error Code P-TS207:
How to flush DNS servers on Windows:
- Click the Start button, type “Command Prompt,” and click “Run as administrator.”
- Copy and paste the following lines (hit Enter after each one):
- ipconfig /flushdns
- ipconfig /registerdns
- ipconfig /release
- ipconfig /renew
- netsh winsock reset
- Reboot your PC.
- Launch Hulu and check for errors.
How to flush DNS servers on Mac:
- Launch the Terminal app.
- Type “sudo killall -HUP mDNSResponder” and press Return.
- Provide your admin username and password when prompted.
- Restart your Mac and inspect Hulu.
Change Your DNS Servers
If flushing your DNS servers doesn’t resolve the issue, consider using a different DNS resolver:
How to use Google DNS on Windows 10:
- Log in to Windows 10 with administrative rights.
- Right-click the Start button and go to Network Connections.
- Click “Change adapter options.”
- Right-click your main Internet connection and select Properties.
- Choose Internet Protocol Version 4 (TCP/IPv4) and click Properties.
- In the General tab, select “Use the following DNS server addresses.”
- Set Preferred DNS server to 8.8.8.8 and Alternate DNS server to 8.8.4.4.
- Check the “Validate settings upon exit” option.
- Click OK and exit.
- Fire up Hulu and check for any issues.
How to use Google DNS on Mac:
- Click the Apple button and select System Preferences.
- Go to Network and choose the Advanced area.
- Switch to the DNS section.
- Click the + symbol to add 8.8.8.8.
- Click + again to also add 8.8.4.4.
- Press OK and exit this window.
- Try to watch Hulu now.
How to use Google DNS on Android:
- Access the Settings section.
- Go to Network & Internet.
- Select Advanced and tap Private DNS.
- Press on Configure Private DNS and paste “dns.google.”
- Open the Hulu app and check for issues.
How to use Google DNS on iOS:
- Switch to the Settings area.
- Go to Wi-Fi.
- Find your Wi-Fi network and tap the “i” next to it.
- Select DNS and paste “8.8.8.8, 8.8.4.4.”
- Open the Hulu app and check for issues.
Turn Off Your VPN or Proxy Tool
If you’re using a VPN service or proxy server, it might interfere with Hulu. Disable your VPN or proxy to resolve Hulu Error Code P-TS207:
How to disable VPN and proxy on Windows 10:
- Right-click the Start button and select Network Connections.
- Go to the VPN area on the left side.
- Turn off any ongoing VPN connections.
- Switch to the Proxy section.
- Switch off “Automatically detect settings” and “Use setup script.”
- Scroll down to also deactivate “Use a proxy server.”
- Exit this window and restart.
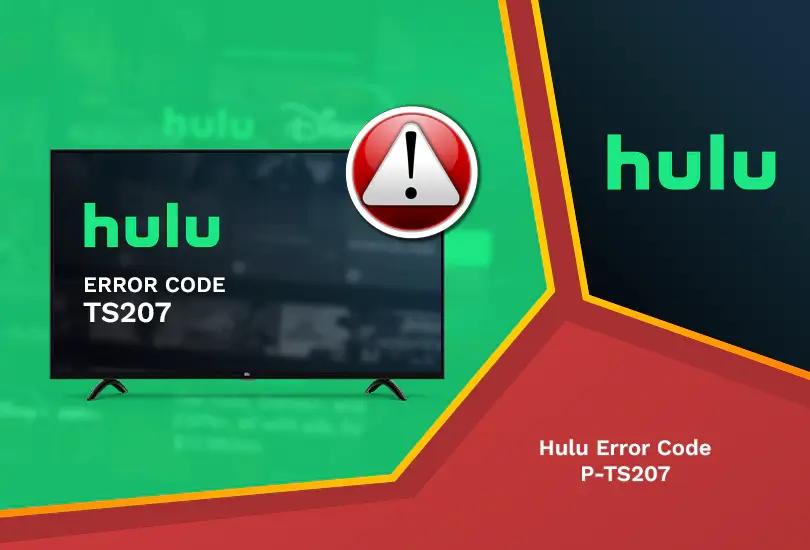
With these comprehensive solutions, you should be able to tackle Hulu Error Code P-TS207 effectively. Happy streaming!
Frequently Asked Questions
- What is Hulu Error Code P-TS207?
- Hulu Error Code P-TS207 is a playback problem that can occur when streaming content on Hulu. It indicates an issue with your device and can be resolved through various troubleshooting steps.
- Why does Hulu Error Code P-TS207 occur?
- Hulu Error Code P-TS207 can occur due to various reasons, including issues with the Hulu app, outdated software, network problems, or the use of a VPN or proxy server.
- How can I update my Hulu app?
- To update the Hulu app on different platforms:
- On Windows 10: Open the Microsoft Store, click on “Downloads and updates,” and update the Hulu app.
- On Android: Open the Play Store, go to “My apps & Games,” and update Hulu.
- On iOS: Open the App Store, find Hulu, and tap “Update.”
- To update the Hulu app on different platforms:
- Why should I clear the app cache for Hulu?
- Clearing the Hulu app cache on your device can help resolve playback issues by removing temporary files and data that might be causing conflicts or errors.
- How do I change my DNS servers to Google DNS?
- To change your DNS servers to Google DNS:
- On Windows 10: Right-click your Internet connection, go to Properties, and under “Internet Protocol Version 4,” select “Use the following DNS server addresses” and set Preferred DNS to 8.8.8.8 and Alternate DNS to 8.8.4.4.
- On Mac: In System Preferences > Network > Advanced > DNS, add 8.8.8.8 and 8.8.4.4.
- On Android: Go to Settings > Network & Internet > Advanced > Private DNS, and enter “dns.google.”
- On iOS: In Wi-Fi settings, tap your network, go to DNS, and enter “8.8.8.8, 8.8.4.4.”
- To change your DNS servers to Google DNS:
- How do I disable a VPN or proxy on Windows 10?
- To disable a VPN or proxy on Windows 10, go to Network Connections, turn off any active VPN connections, and in the Proxy settings, disable “Automatically detect settings,” “Use setup script,” and “Use a proxy server.”
- Why should I update my GPU and network drivers?
- Updating GPU and network drivers can resolve issues with video streaming, as outdated or incompatible drivers may cause playback errors like Hulu Error Code P-TS207.
- What is power-cycling, and why should I do it?
- Power-cycling involves turning off and unplugging all devices, including your modem and router, waiting for a while, and then restarting them. It can help eliminate connectivity issues and resolve Hulu playback problems.
- How often should I clear my browser cache?
- Clearing your browser cache can be done periodically to ensure smooth browsing and streaming. You may want to do it every few months or when you encounter issues with web-based services like Hulu.
- How can I check for operating system updates?
- To check for operating system updates:
- On Windows 10: Press the Windows key, type “Check for updates,” and click the Check for updates button.
- On Mac: Click the Apple button, go to Software Update, and click Update Now.
- On Android: Go to Settings > System > Advanced > System update.
- On iOS: Go to Settings > General > Software Update.
- To check for operating system updates:
Certainly, there are several similar errors to Hulu Error Code P-TS207 some common ones:
- Hulu Error Code P-DEV322: This error typically occurs on Roku devices and suggests a playback failure. It can be caused by issues with the Roku device, network problems, or Hulu app issues.
- Hulu Error Code RUNUNK13: This error is related to playback issues and often indicates a problem with the Hulu app or the content being streamed. Clearing cache and restarting the app may help resolve it.
- Hulu Error Code BYA-403-007: This error occurs on some smart TVs and suggests a problem with the Hulu app’s authorization. It may be resolved by signing out of Hulu, clearing cache, and signing in again.
- Hulu Error Code P-DEV313: This error is also common on Roku devices and indicates a playback issue. Restarting the Roku device, checking for updates, and ensuring a stable network connection can help resolve it.
- Hulu Error Code 5003: This error is often associated with streaming issues on devices like Apple TV. It can be caused by problems with the device’s software, the Hulu app, or network issues.
- Hulu Error Code 503: This error typically indicates that Hulu’s servers are temporarily unavailable. It’s not something users can fix on their end and usually requires Hulu to address the server problem.
- Hulu Error Code BYA-403-008: Similar to BYA-403-007, this error suggests an issue with the authorization of the Hulu app on smart TVs. Signing out and back in, as well as checking network settings, may help.
- Hulu Error Code P-DEV322: This is another error code related to playback issues on Roku devices. It can often be resolved by restarting the device and checking for updates.
- Hulu Error Code BYA-403-010: This error indicates an issue with the Hulu app’s authorization and is common on some streaming devices. Clearing cache and reauthorizing the app may resolve it.
- Hulu Error Code 5005: This error can occur during Hulu app startup and may be due to issues with the device, app, or network. Restarting the device and checking for updates can be helpful.