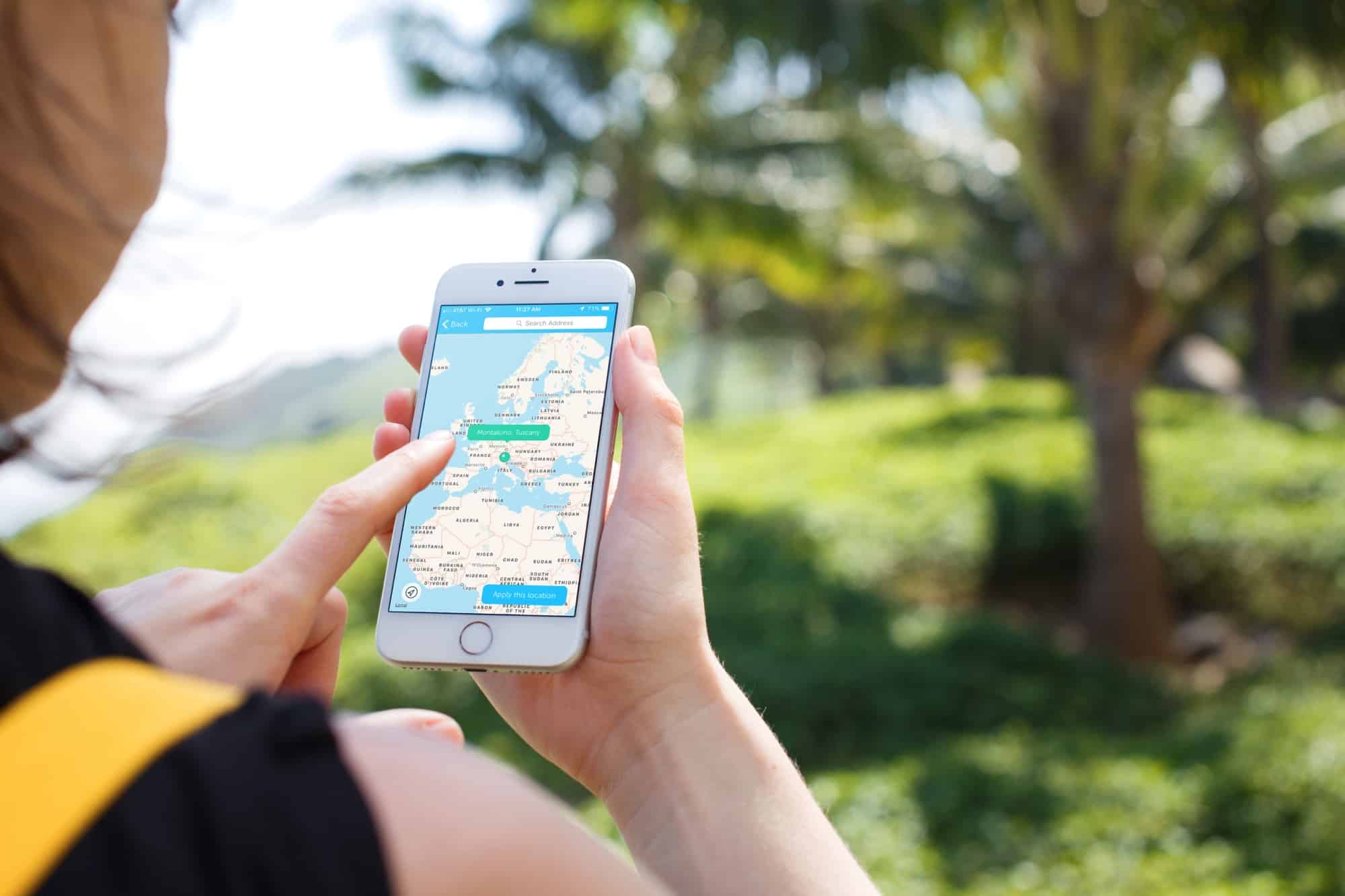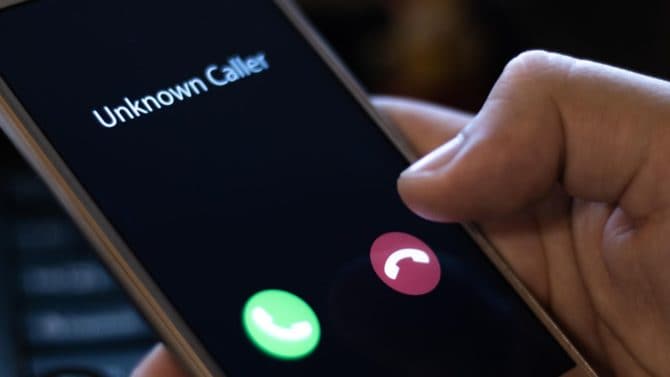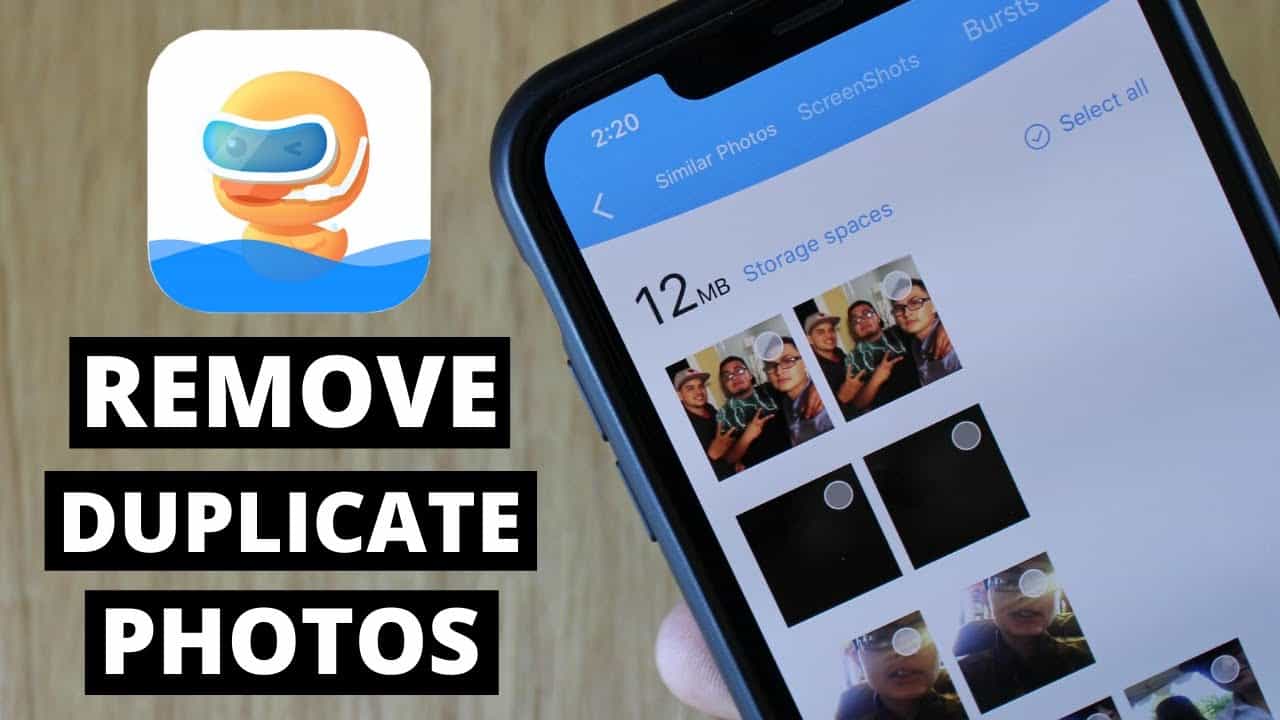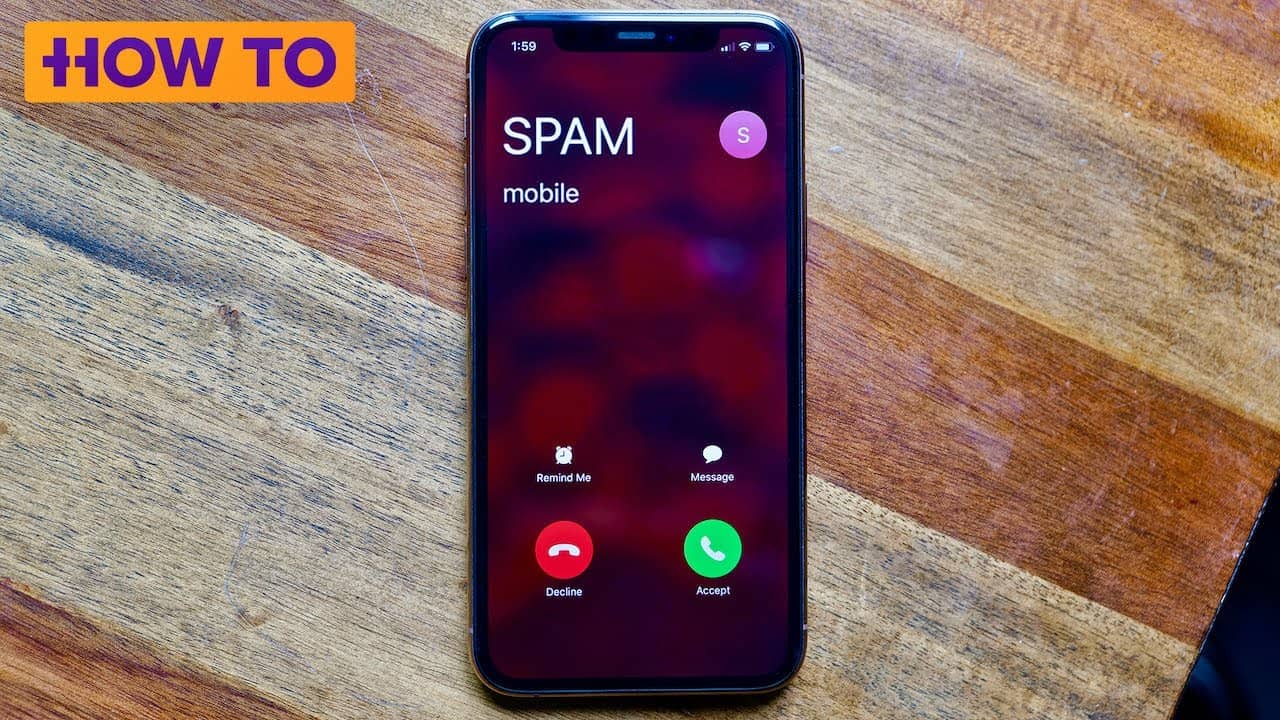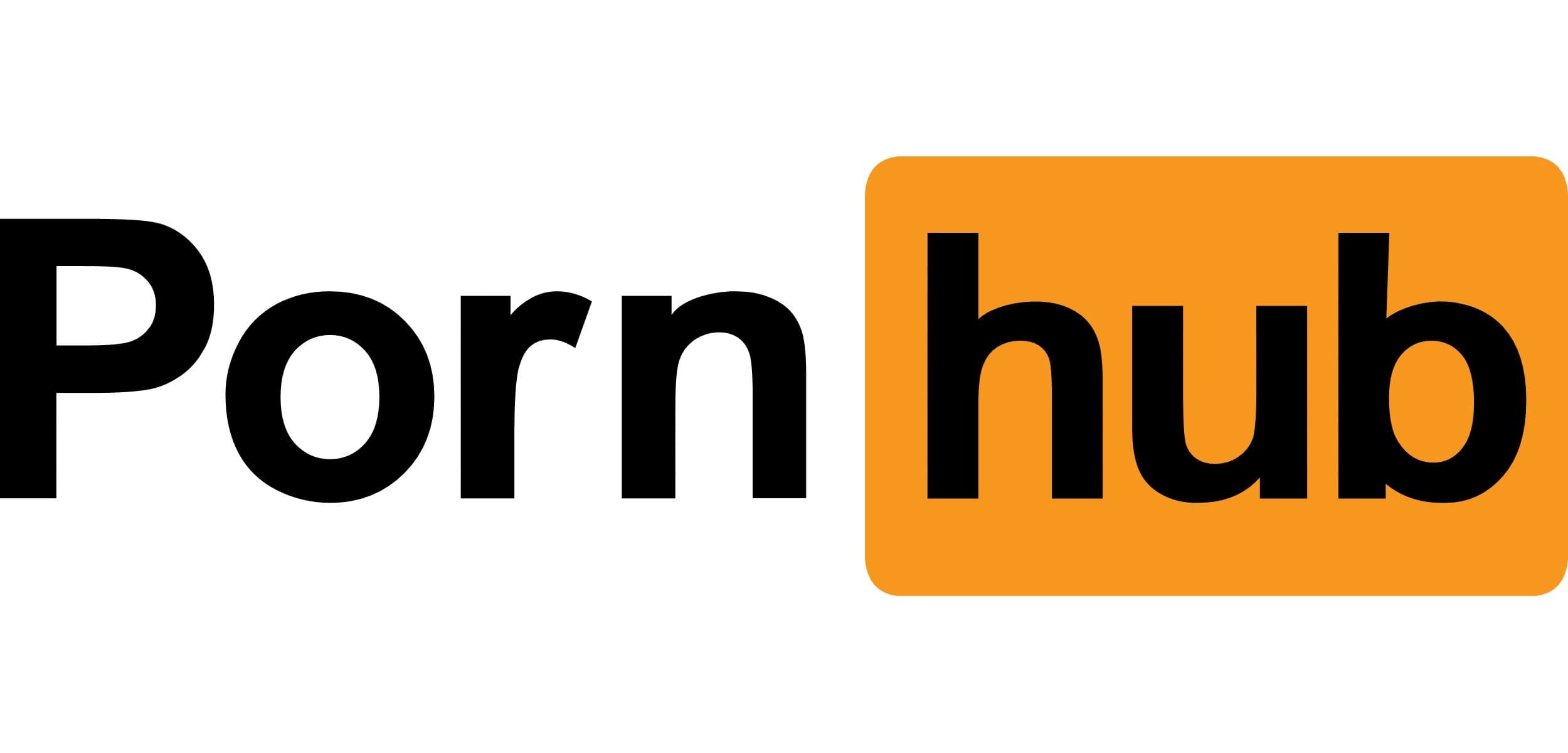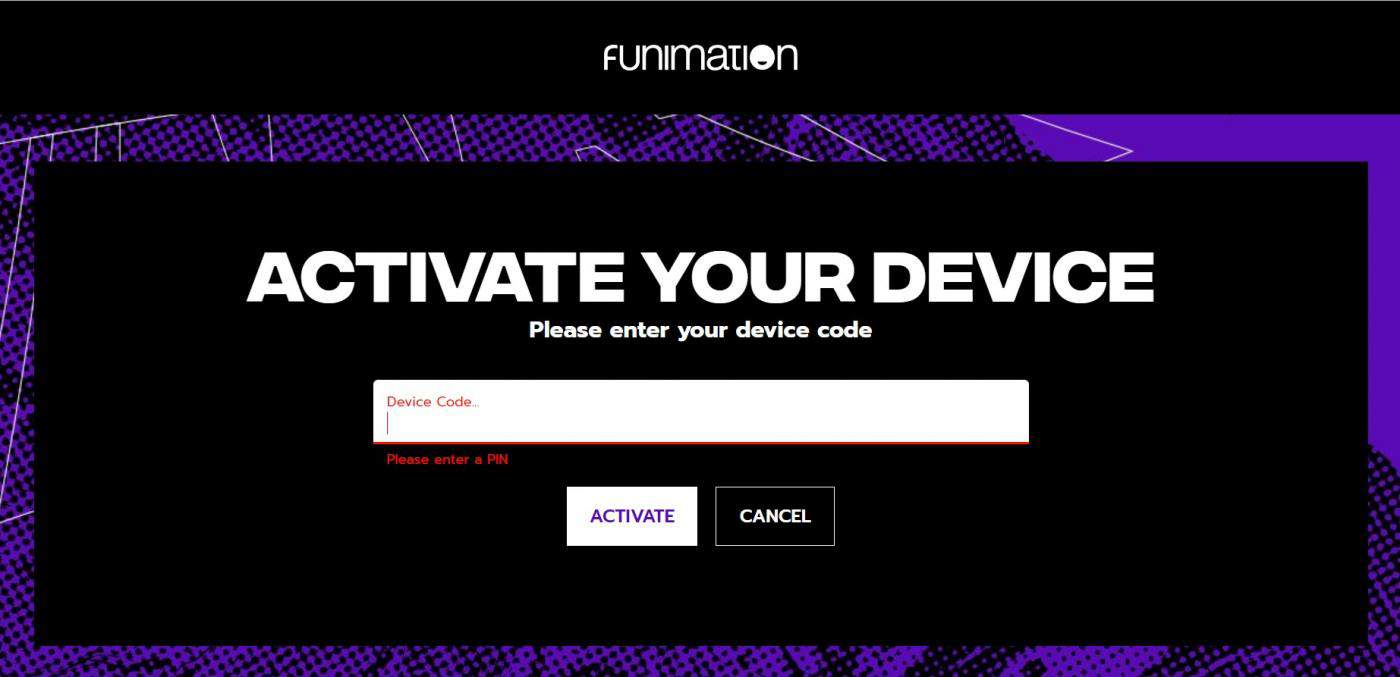In this comprehensive guide, we will walk you through the process of disabling Life360, a popular location-sharing app, and explain the various notifications you might encounter while doing so. Life360 offers real-time location tracking for family and friends, making it a valuable tool for staying connected. However, there are times when you might want to disable certain features for privacy or other reasons.
While Life360 is designed to provide accurate location information, there are instances where individuals attempt to manipulate their location using fake GPS apps. Here are some key indicators to watch out for:
- Inaccurate or Inconsistent Location Data: When someone uses a fake GPS app to spoof their location on Life360, one of the telltale signs is inaccurate or inconsistent location data. This means that their displayed location might change suddenly or frequently without any apparent reason. For instance, they may appear to be in one place and then, within a short period, seemingly teleport to another location. This inconsistency can be a red flag that something isn’t right.
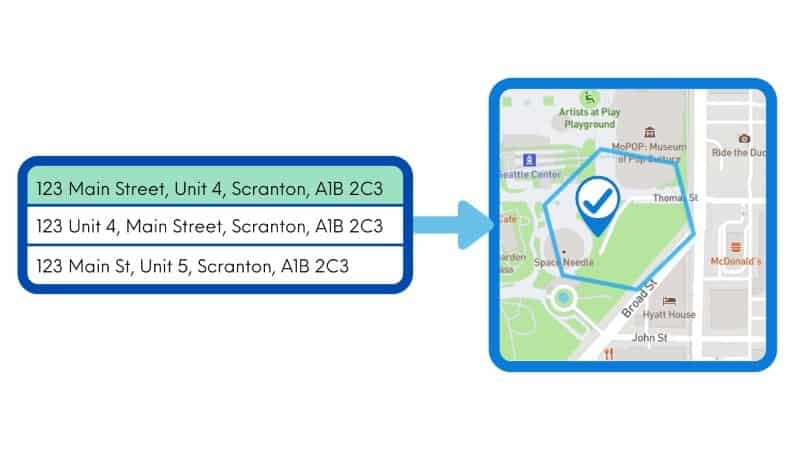
Location Data That Doesn’t Match the Surroundings - Location Data That Doesn’t Match the Surroundings: Another way to spot potential use of fake GPS apps is by comparing the location data with the surroundings. If the Life360 app shows the person’s location as one place, but the background in their photos or videos suggests a completely different environment, it could indicate that they are manipulating their location. For instance, if the app shows them in a desert, but their photos reveal lush, green landscapes, this inconsistency is a strong indicator of spoofing.
- Unusual or Suspicious Behavior: People using fake GPS apps may exhibit unusual or suspicious behavior that doesn’t align with their usual routine or activities. If you notice someone’s Life360 location placing them in a location that has no relevance to their daily life, it might raise suspicion. For instance, if they are suddenly shown as being in a foreign country without any prior plans or announcements, it could be a sign that they’re tampering with their location.
It’s crucial to emphasize that these indicators are not conclusive evidence of someone using a fake GPS app. They are merely warning signs that should prompt further investigation or conversation. Trust and open communication are key in addressing concerns related to someone’s location on Life360. If you have doubts or questions, it’s always best to approach the individual directly and discuss your concerns rather than resorting to secretive tracking or spying without their knowledge or consent. Respecting privacy and maintaining trust should be a priority in such situations.
Disabling Location Sharing
To turn off location sharing on Life360, follow these simple steps:
- Launch the Life360 app.
- Tap on the Settings menu.
- Select “Location Sharing.”
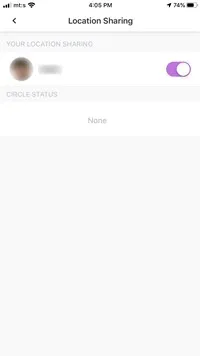
Next to your name and profile picture, you’ll find a button that allows you to toggle location sharing on and off. When you toggle it off, a message, “Location Sharing Paused,” will appear next to your name, notifying everyone in your circle that you’ve disabled location sharing.
It’s essential to note that there’s no master switch to turn off location sharing for all circles simultaneously. You’ll need to repeat these steps for each circle individually.
Disabling Drive Detection
Life360 also features a Drive Detection function that tracks your driving routines, including destinations, routes, top speeds, and unexpected events. To disable Drive Detection, follow these steps:
- Access the Life360 app.
- Go to the Settings.
- Tap “Drive Detection” under Universal Settings.
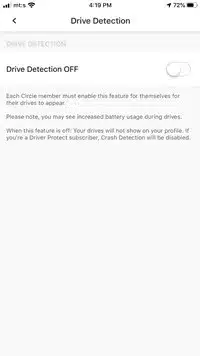
Similar to location sharing, you’ll find a button that allows you to toggle Drive Detection on and off. When you turn it off, the driving data will no longer be visible in the app. Please be aware that this action will also disable Crash Detection for Drive Protect subscribers.
Understanding Notifications
When you disable features on Life360, the app provides specific notifications to inform others about the changes. Here’s what you need to know about these notifications:
- Background Location Off: If you see this status next to a circle member’s name, it indicates that their phone may be in low-power mode or they’ve adjusted their phone’s settings to conserve battery life. However, this also means that you cannot track their location.
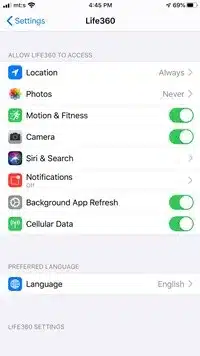
- Location Permissions Off: This status means that the user has disabled the phone’s GPS or denied GPS permissions for Life360. As a result, their location won’t be visible.
- No Network or Phone Off: When you see this status, it suggests that the user has either turned off their phone or is out of network range, making location tracking impossible.
False Positives
Sometimes, notifications may appear without deliberate action from the user. For instance, the “Location Sharing Paused” message might pop up when a member logs out of the app. Life360 registers changes in key parameters, such as smartphone battery status, network connection, and cellular data limits. These changes can lead to false positives, even when the user hasn’t intentionally turned off the app.
Abusing the System
Some users may try to go off the grid temporarily while keeping Location Sharing on. They might employ tactics like enabling Airplane mode, disabling Wi-Fi, or turning off Background App Refresh to avoid location tracking. This can create a false impression that the app is turned off. Be vigilant when interpreting these situations.
Frequently Asked Questions
- How can I disable Location Sharing on Life360?
- Launch the Life360 app, go to Settings, and select Location Sharing. Toggle the sharing off next to your name and profile picture.
- How do I turn off Drive Detection on Life360?
- Access the app’s Settings, tap Drive Detection under Universal Settings, and toggle it off.
- What do the different status messages mean in Life360?
- “Background Location Off” suggests low-power mode or battery-saving settings. “Location Permissions Off” means the user has disabled GPS permissions. “No Network or Phone Off” indicates the phone is turned off or out of range.
- Are there false positives in Life360 notifications?
- Yes, false positives can occur due to changes in smartphone parameters, like battery status and network connection.
- How can users abuse Life360 to avoid location tracking?
- Users might employ tactics like Airplane mode or disabling Wi-Fi to temporarily avoid location tracking.
- Can you be certain that someone turned off Life360 deliberately?
- In most cases, it’s challenging to be certain unless you see the “Location Sharing Paused” message.
- How often should I check if other members turned off Life360?
- The frequency of checks depends on your personal preferences and the reasons for using the app. You can decide how often you want to monitor it.
- Did you ever consider turning off Life360?
- Share your experiences and thoughts about using Life360 in the comments section below.
Conclusion
Life360 provides valuable location-sharing and tracking features, but it’s essential to know how to disable them when needed. This guide has outlined the steps to turn off both Location Sharing and Drive Detection. It has also explained the various status messages you might encounter and highlighted the potential for false positives. Stay informed and make the most of this useful app while respecting your privacy.