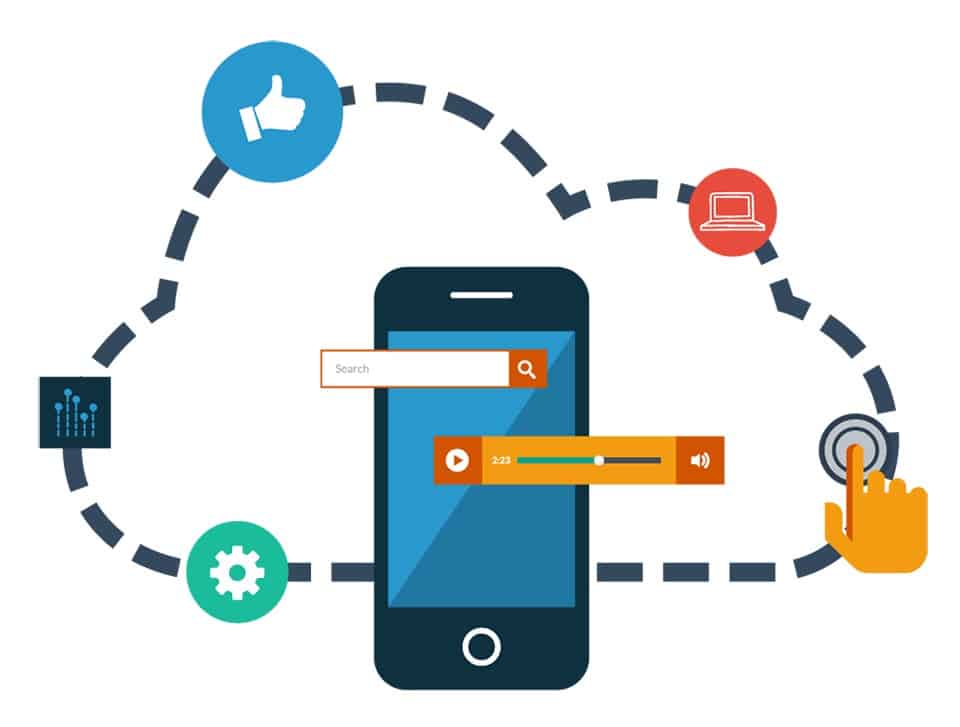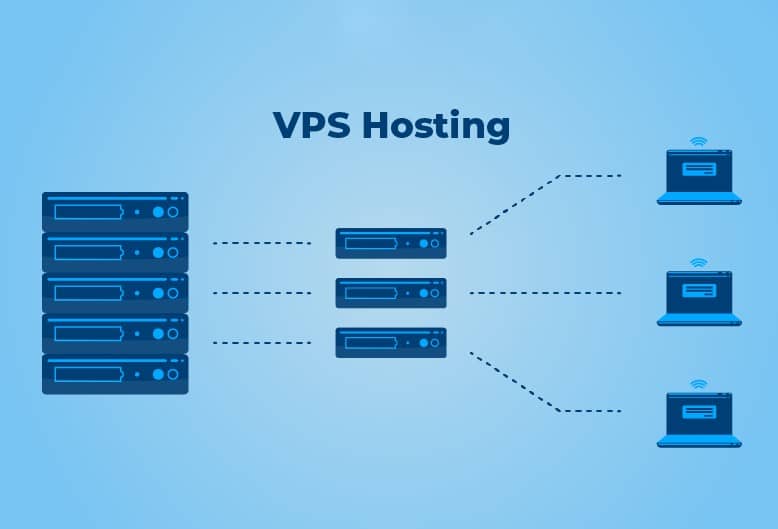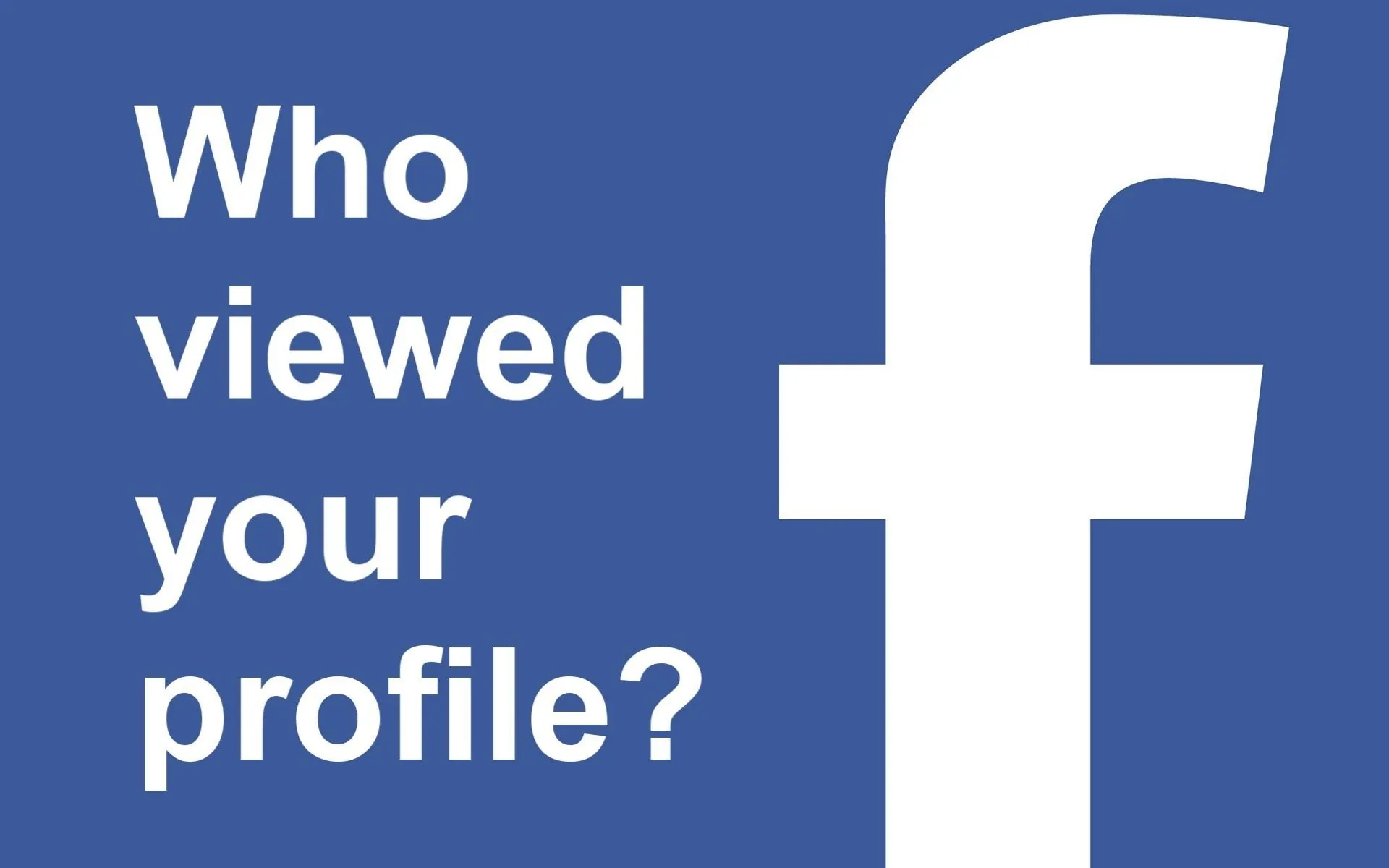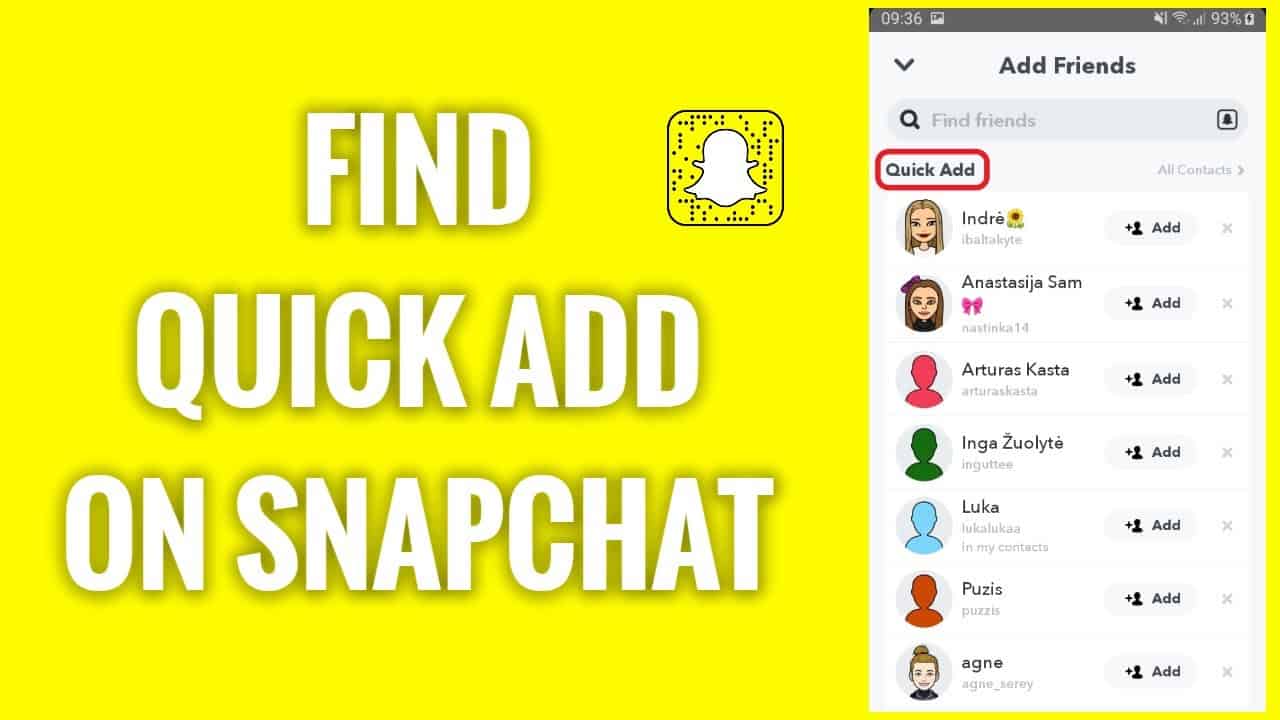WiFi gets widely used to connect to several networks at various times and in different locations. WiFi gets utilized everywhere, whether in a coffee shop, at a free WiFi hotspot, in an office wireless network, or at home. Wireless communication would be almost impossible without these devices, and losing the login credentials would be a significant headache.
Most of us forget our WiFi passwords because our computers connect to our network via WiFi. So, what if you don’t have your WiFi password written down and need it? If your PC gets already linked to your network, you’re in luck since there are ways to recover it. Here you have learned ways to locate your WiFi password on a Windows 10 PC.
What is WiFi?
WiFi is a wireless technology that allows computers, tablets, cellphones, and other devices to connect to the internet wirelessly. WiFi is a radio signal transferred from a wireless router to a nearby device, converting the signal into data that can be seen and used. The router receives a radio signal from the device, connecting to the internet via wire or cable. The router receives a radio signal from the device, linking to the internet via wire or cable.
What is a WiFi network?
A WiFi network is a wireless router that shares an internet connection with several devices in a house or business. The router connects to your internet modem directly and functions as a hub, broadcasting the internet signal to all of your WiFi-enabled devices. As long as you’re within your network’s coverage area, you can stay connected to the internet.
What Are WiFi Security Methods
The Wired Equivalent Privacy (WEP) Protocol
After being established for wireless networks, WEP gets introduced in September 1999 as a WiFi security standard. Because of its age, it can still get found in older buildings in the present period. WEP gets widely regarded as the least stable of all protocols. In 2004, the WiFi Alliance declared WEP to be obsolete.
The WiFi Protected Access (WPA) Protocol
Because of the flaws in WEP, WPA get introduced as a replacement. The Temporary Key Integrity Protocol, for example, is one of its added characteristics (TKIP). This function used a 128-bit dynamic key that was more difficult to crack than a WEP static key. WPA was a significant improvement over WEP, but it still relied on exploited aspects because the core components get disseminated via firmware updates to WEP-enabled devices.
The WiFi Protected Access 2 (WPA2) Protocol
WPA2 is the successor to WPA and has more functionality. The Counter Mode Cipher Block Chaining Message Authentication Code Protocol (CCMP) get replaced by WPA2 in place of TKIP, which did a superior job of encrypting data. Since 2004, WPA2 has remained the most used protocol. In reality, the WiFi Alliance stated on March 13, 2006, that all future WiFi equipment must utilize WPA2.
The WiFi Protected Access 3 (WPA3) Protocol
WPA3 is the newest kid on the block and found in 2019 routers. WPA3 adds more protection to public networks, making it more difficult for hackers to steal data.
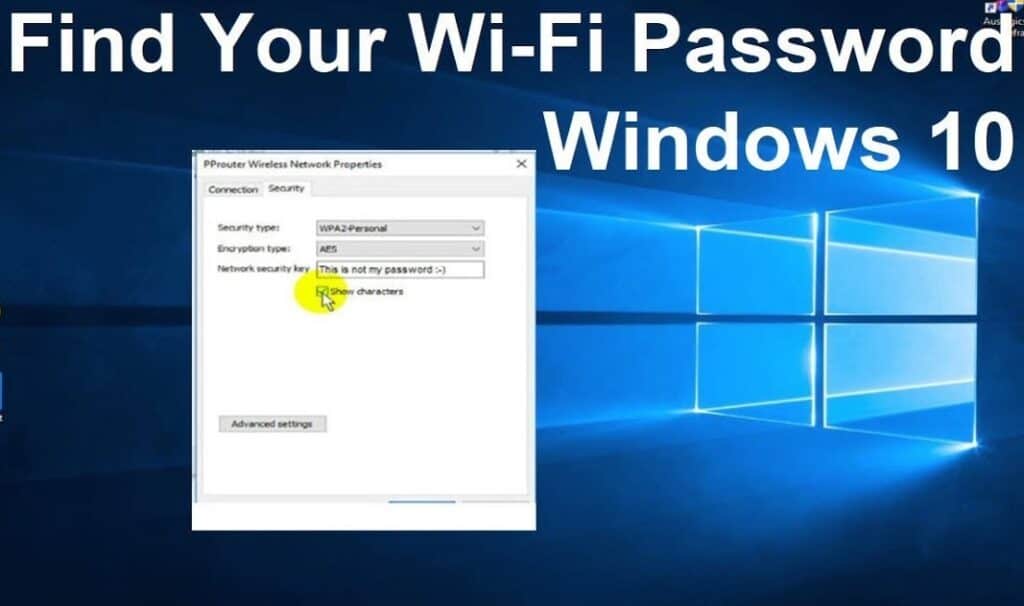
Way to Find WiFi password on Windows 10
Go to Windows settings to view the WiFi password.
- You can select Settings from the Start menu, then Network & Internet.
- Scroll down to the Status column and select Network and Sharing Center.
- In the View your active networks section, click on your WiFi name.
- Click on Wireless Properties when the WiFi Status box appears.
- To read your WiFi password, go to the Security page and select the box next to Show characters.
See the WiFi password from the control panel.
Even if the procedure described above works, what if you cannot access any Windows 10 settings?
Or if you prefer a quicker technique and aren’t concerned with remembering a single instruction. You can use the Run command to get straight to your WiFi network settings. This method should work as long as you access your network configuration.
- Press the Windows+R keys to open the Run dialogue, then put ncpa.cpl into the text area and click OK.
- Right-click on your WiFi network here and select Status from the context menu to open your network connection in the control panel.
- In the WiFi Status panel, click on Wireless Properties.
- To disclose your WiFi password, go to the Security tab and select Show characters.
Use a Power Shell command to accomplish your goals.
Moving on to a more complex way, you can use the Network Shell (Netsh) command in the Power Shell to access various information about your network, including the password.
This method can view the passwords of all the networks to which your PC has previously joined. You can use this method to find out your business network password while at home, for example, without logging into the office network. If you have chosen the Forget option to forget the details of a network, this will not function.
First, you must know the WiFi network name to use the netsh command. It isn’t a problem if you get already connected to the network because you can see the name. But it will be a problem if you need to view the password for a network you’ve previously connected to it. Fortunately, you can see a list of all the networks you’ve joined using a Power Shell command. If you don’t have access to Power Shell, you can use the same commands in Command Prompt instead.
Use a WiFi password viewer from a third-party website.
You can also use a third-party tool to display all of your saved networks and passwords in one location. If you need to view your WiFi password regularly, using a third-party program is advantageous since it allows you to view all data with a single click. If you need to execute more complicated operations, such as importing or exporting WiFi credentials from another PC/Windows, you might want to consider using third-party software.
Passwords are one of the strangest things, making them easy to remember and recall. To make passwords more successful against dictionary attacks, they should consist of a combination of lowercase letters, capital letters, and special symbols.