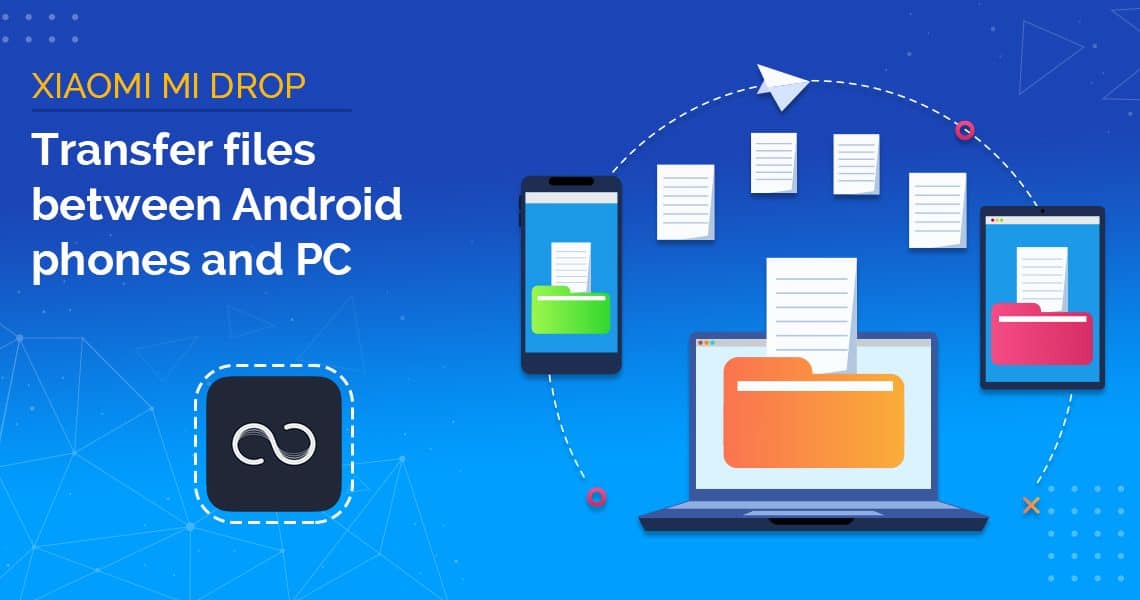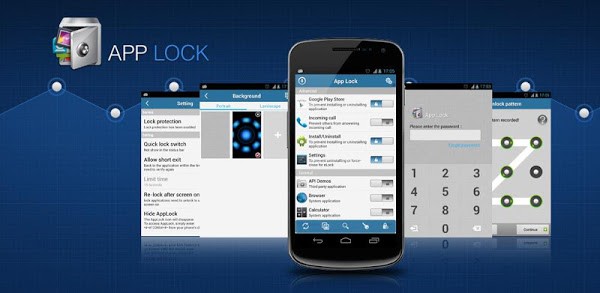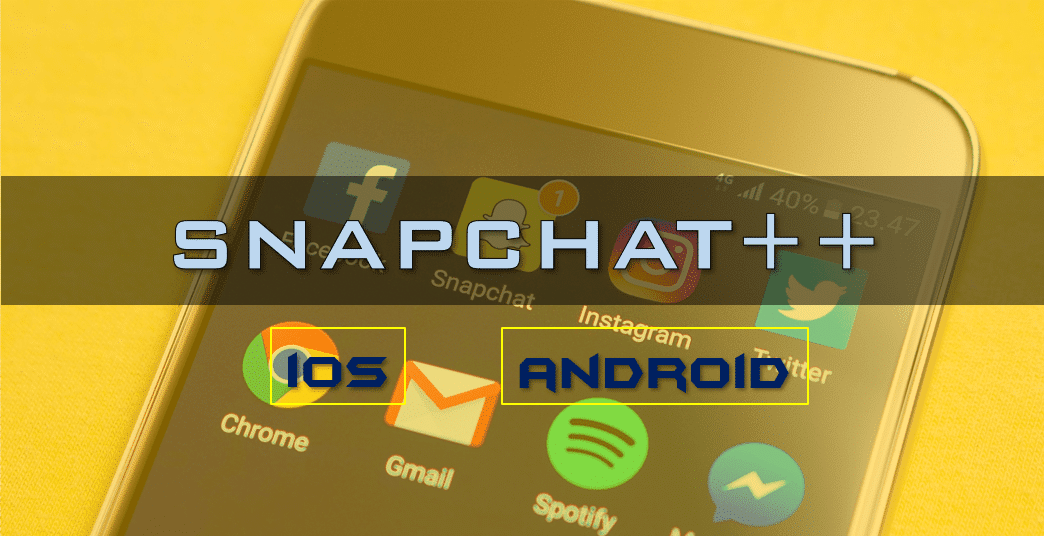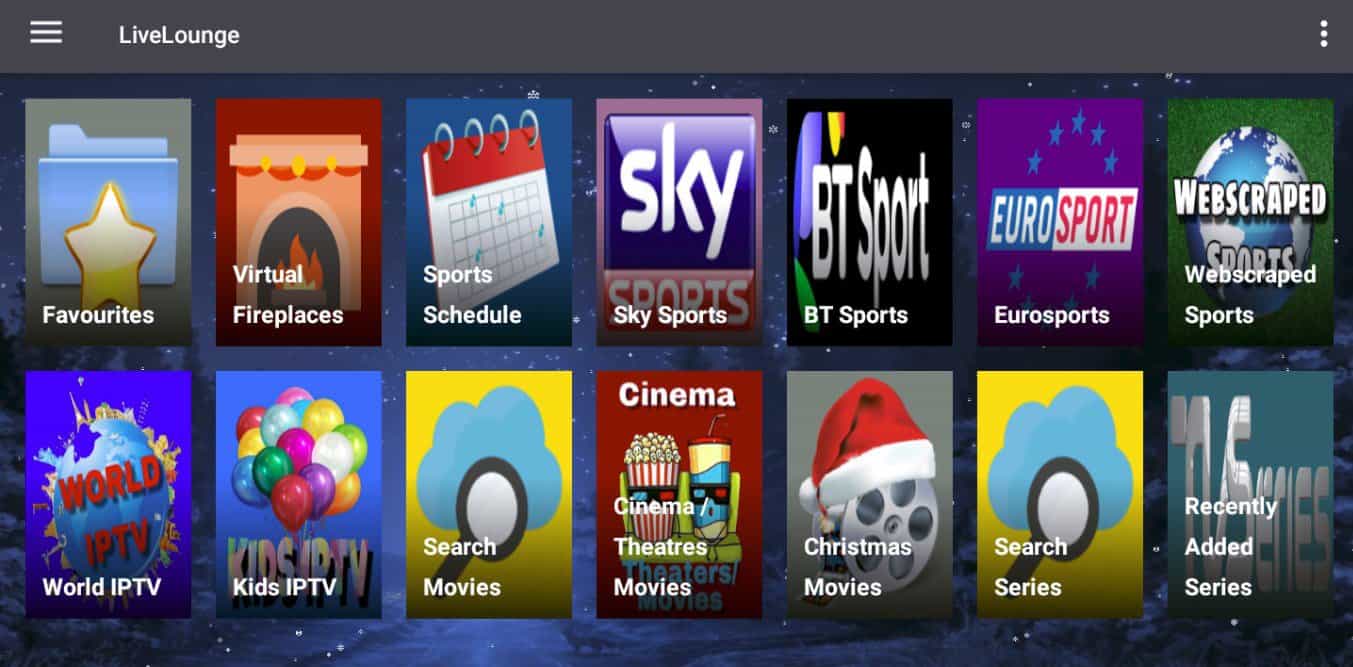Many apps like SHAREit, Xender, Zapya, Mi Drop etc. allow you share files across mobile platforms. One such app is Mi Drop by Xiaomi. Yes, it’s made by the smartphone manufacturer Xiaomi. We been using Mi Drop for some time now and are thinking about how to use Mi Drop on a Windows PC.
Small information about Mi Drop. This app began as an app for Xiaomi phones prior to being released as a standalone app. It is a peer-to-peer (P2P) file transfer app which works between mobile devices. What makes Mi Drop different is that it is free and doesn’t bombard you with ads. That alone makes it worth checking from you transfer files between phones or to a computer. The tutorial of today will show you how to Use Mi Drop with a Windows PC. Mi Drop was designed as part of this package of apps for those phones but proved popular enough to release by itself. Available on Android in the Google Play Store, it is free and works quite well. While designed as a P2P program, you can transfer files to an Android phone from a Windows PC. Useful if you wish to keep things easy and use the app anyway.
HOW TO USE MI DROP TO SEND FILES FROM ANDROID TO PC AND FROM PC TO ANDROID
This is simple and easy there is no fancy Mi Drop tool on Windows. You have to use FTP to connect Mi Drop to PC. Here are the steps you need to follow:
Step 1: Download Mi Drop on your Android device. You don’t need to install anything if you have a Xiaomi device running MIUI 9+ since the app is preinstalled on your device. But, if you own any other device, just download the Mi Drop app from the Play Store.
Step 2: Now connect your Android device and the personal computer to the same Wi-Fi network. This is a very important step. If you skip this, you will not be able to connect your PC and the Mi Drop app together.
Step 3: Now open the Mi Drop app on your Android device and tap the three-dot icon at the top-right corner of the Mi Drop app. Now, select Connect to a computer from the menu.
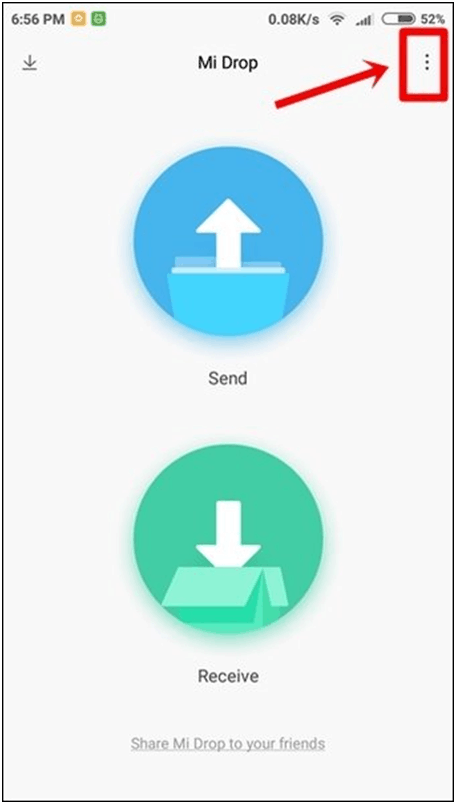
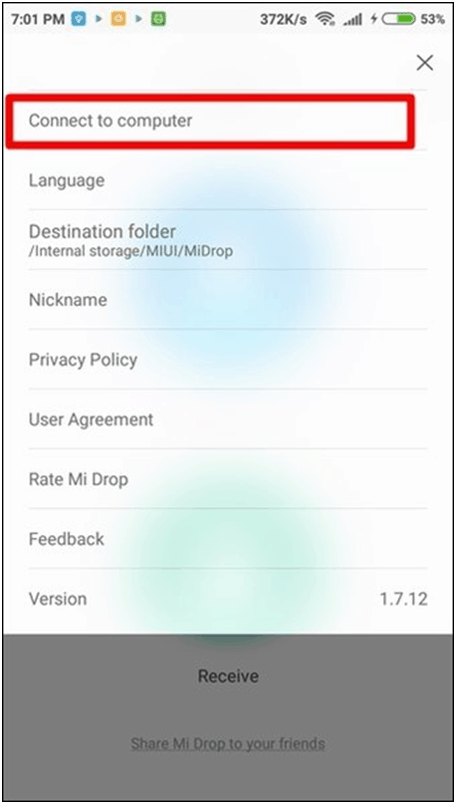
Step 4: On the Connect to the computer screen, tap the Start button you will find at the bottom. You will then be asked to select the storage volume of your choice– Internal memory or SD card. Tap the desired storage.
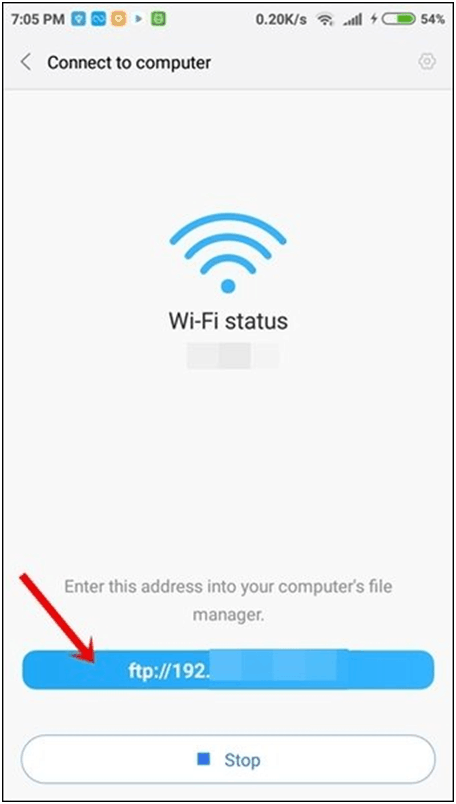
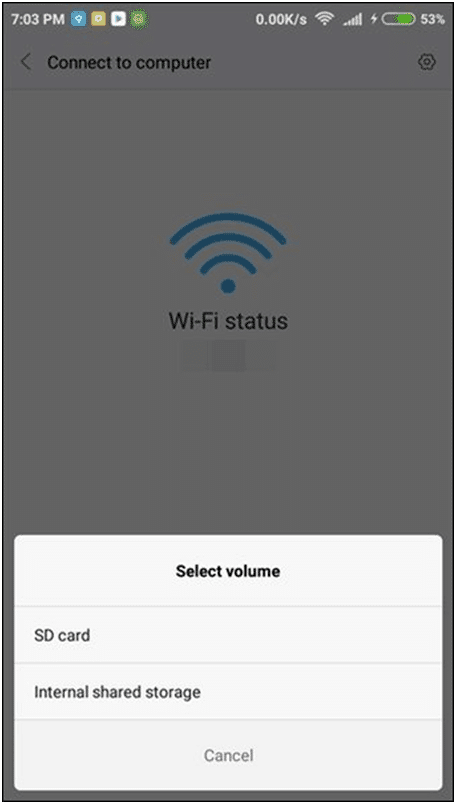
You will then get an FTP address at the bottom of the screen. You will have to use this address on your personal computer as mentioned in the following step.
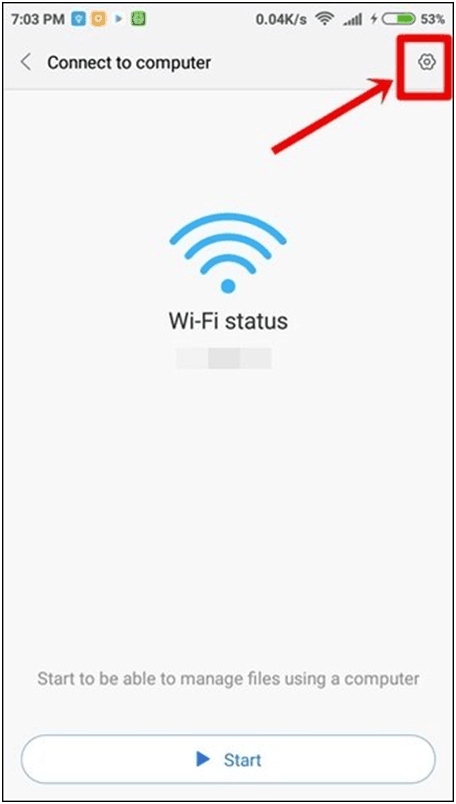
Step 5: Now open Windows Explorer on your computer and enter the same FTP URL in the address bar of the Windows Explorer. Press Enter.
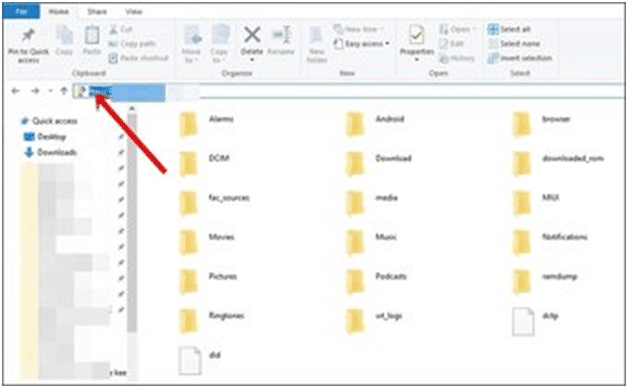
Once you are done with mobile folders it will be shown on your PC. Just like the normal USB connection, you can now easily, cut, copy and move data between your Android device and PC.
After you have done transferring the data, tap Stop button at the bottom of the app.
To secure your FTP connection, you should add a password to it. To do that, tap the Settings icon on the Connect to the computer screen and turn off the “Sign in anonymously” option.
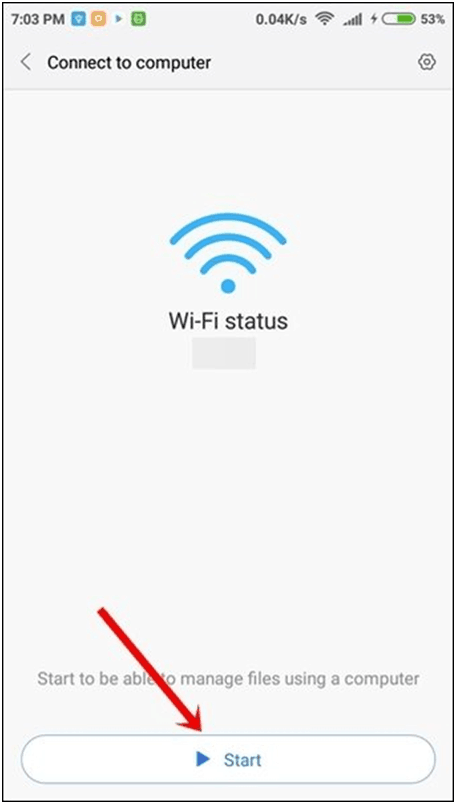
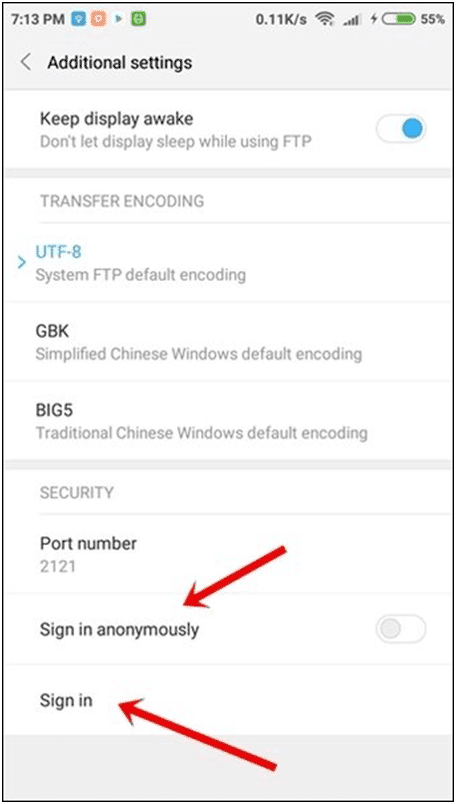
After doing that, you will notice that the Sign-in option present under the Sign in anonymously will turn black. Click on it and enter a username and password. Now click on OK to save the credentials. Each time you connect your Android device to PC, you will be asked to enter these credentials, so make sure you remember them.