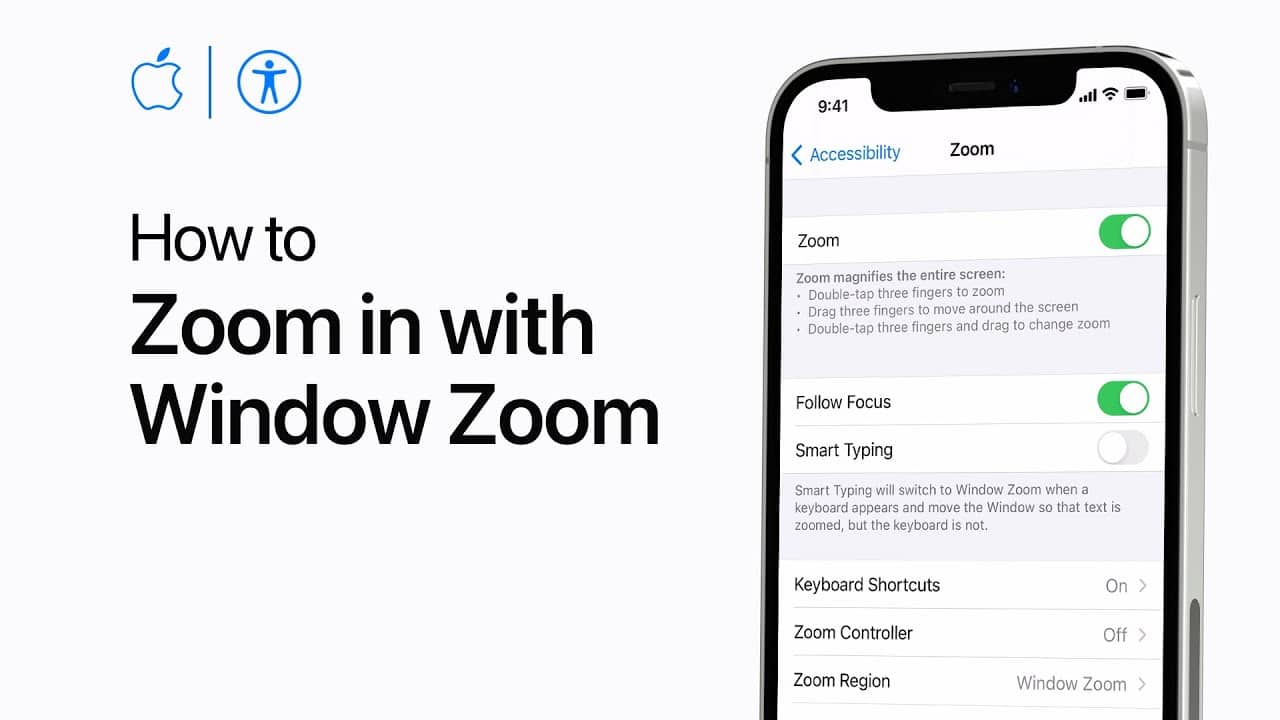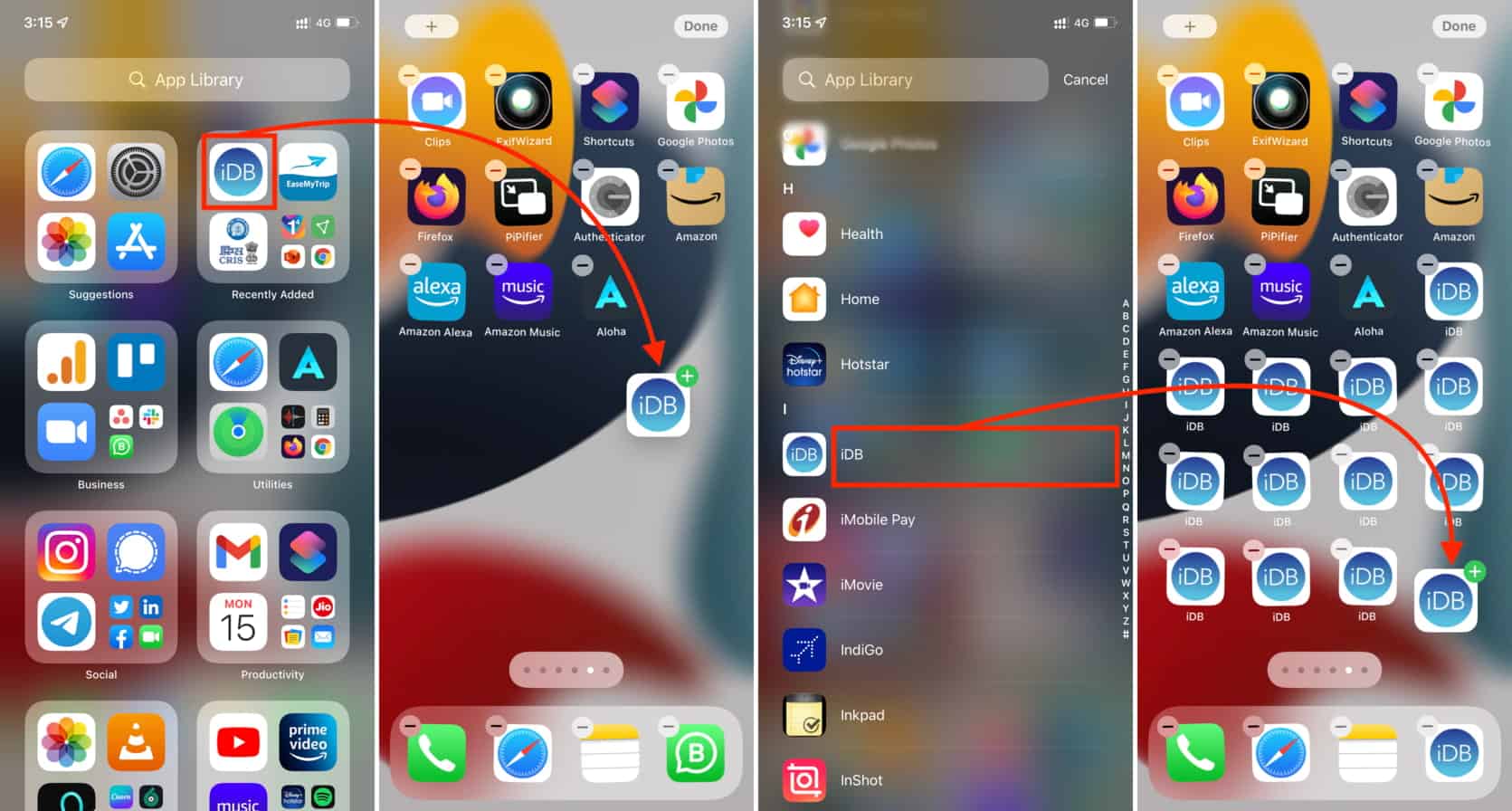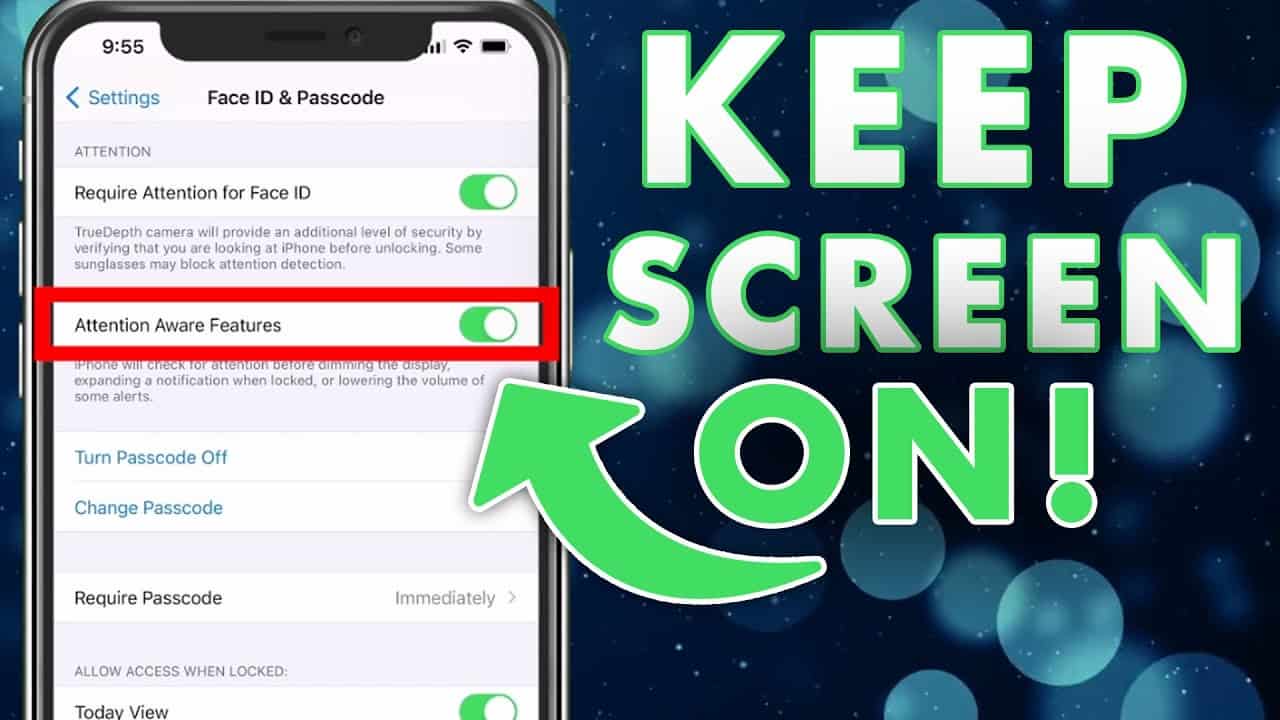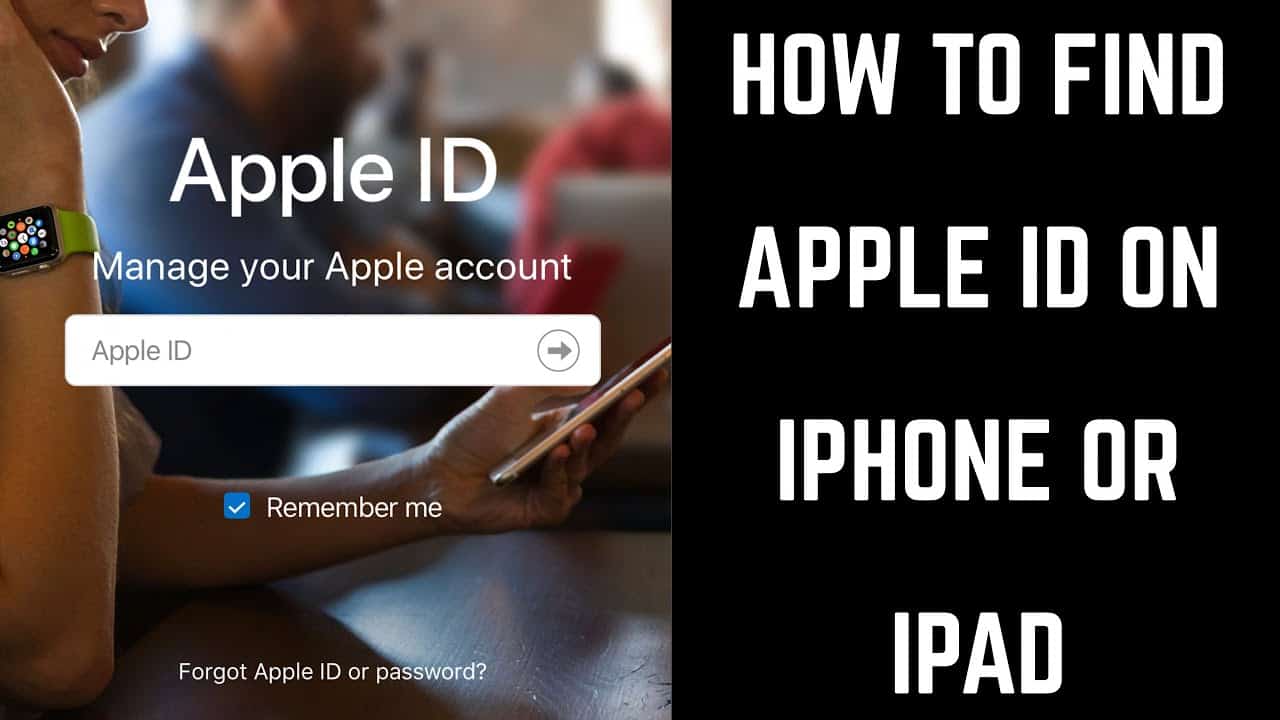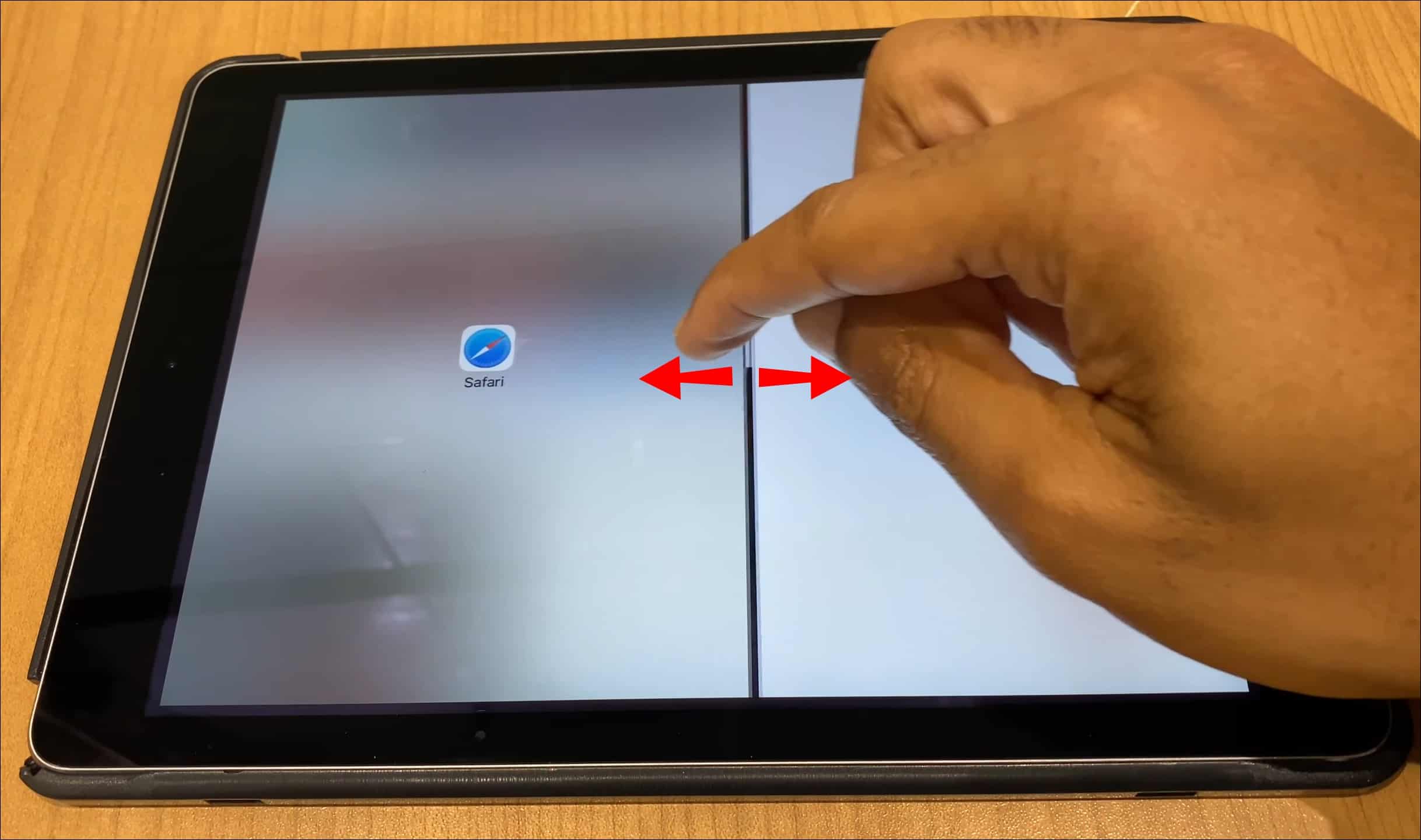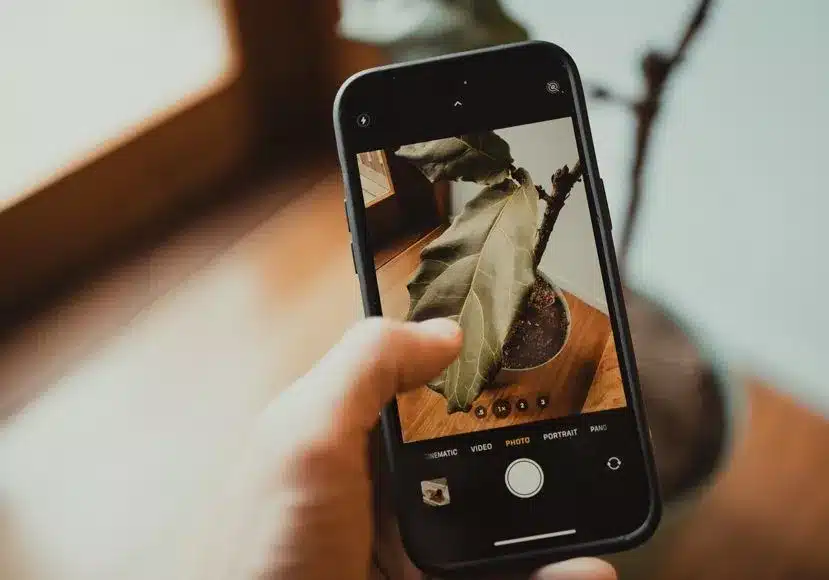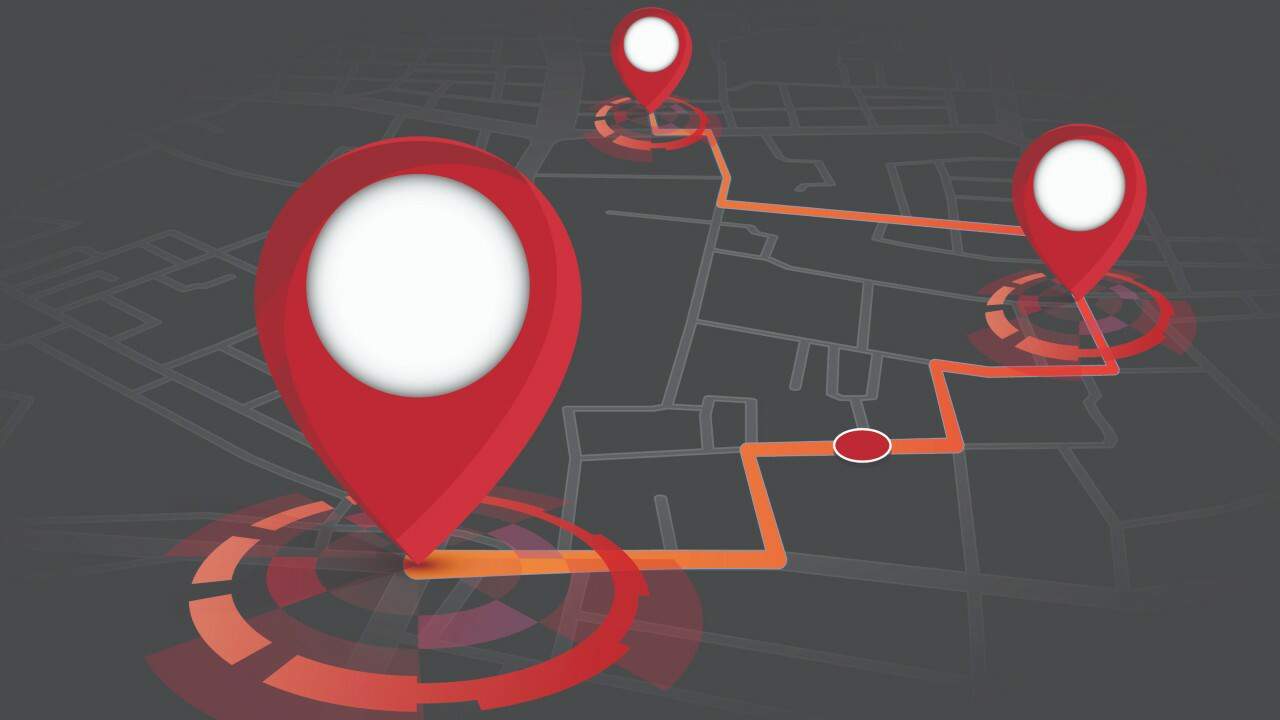Zooming in and out on your iPhone camera is easy with just a simple pinch gesture. But knowing exactly how the zoom works and its limits can help you take better photos. This article provides a detailed explanation on how optical and digital zoom function on iPhones.
Overview of Zooming In and Out
To zoom in or out on the iPhone camera:
- Use two fingers in a pinching motion to zoom out or spread them apart to zoom in.
- A slider will appear letting you adjust the zoom level.
- Tap the 1x button to quickly revert back to no zoom.
- Zoom works in Photo, Video, Time-Lapse, Slo-Mo, and Square modes.
- Some older iPhone models may only support up to 5x zoom.
- Newer iPhones like the iPhone 13 Pro have up to 15x optical and digital zoom.
Now let’s look at how optical and digital zoom work on the iPhone camera.
Understanding Optical Zoom
Optical zoom uses the physical lenses on the iPhone camera to zoom in. This maintains full image quality without degrading details and sharpness as it’s not digitally enlarging the photo.
- The lenses provide between 2x to 5x optical zoom on various iPhone models.
- Optical zoom preserves full resolution as it’s using the iPhone’s dedicated telephoto lens.
- Lossless quality makes optical zoom better for capturing faraway subjects.
- Provides a closer view without compromising detail or clarity.
- Smoothly transitions when pinching fingers in and out.
Optical zoom is limited by the iPhone’s hardware lens capabilities. Once you hit the max optical zoom, it will switch to digital zoom.
How Digital Zoom Works
Once optical zoom reaches its limit, further zooming uses digital zoom. This digitally enlarges and crops the image which reduces image quality.
- Can provide up to 10x digital zoom beyond optical limit.
- New iPhone 13 Pro models support up to 15x total zoom (3x optical, 12x digital).
- Resolution drops as it enlarges pixels unlike optical zoom.
- Details become less sharp and images get grainier.
- Best for getting a quick rough view rather than quality photos.
- Pinching transition may stutter once it enters digital range.
Use digital zoom sparingly as quality degrades rapidly at higher zoom levels.
Zoom Capabilities of iPhone Models
The optical and digital zoom capabilities vary across iPhone models:
- iPhone 6 to iPhone 8 Plus: Up to 10x digital zoom. No optical zoom.
- iPhone 7 Plus: 2x optical zoom and up to 10x digital zoom.
- iPhone 8 Plus: 2x optical zoom and up to 10x digital zoom.
- iPhone XR: Up to 5x digital zoom only. No optical zoom lens.
- iPhone XS: 2x optical zoom and up to 10x digital zoom.
- iPhone 11 Pro: 2x optical zoom and up to 10x digital zoom.
- iPhone 12 Pro Max: 2.5x optical and 12x digital zoom.
- iPhone 13 Pro models: 3x optical zoom and up to 15x digital zoom.
Always utilize the full optical zoom first for best quality before switching to digital.
Tips for Using Zoom
Here are some tips for taking great zoomed photos on your iPhone:
- Leverage optical zoom for important shots whenever possible.
- Be wary of shakiness at high zoom levels. Use a tripod or steady surface.
- Frame shots accurately before zooming to avoid adjusting later.
- Good lighting is crucial to reduce noise and graininess in distant subjects.
- Experiment with zooming techniques and limits to learn capabilities.
- Clean the iPhone lenses if you notice smudges degrading image quality.
- Use the volume buttons on some models for gradual precision zoom control.
Zooming In Portrait Mode
Portrait mode adds a depth effect blurring the background while keeping the subject sharp. It works with zoom too:
- Optical zoom maintains the portrait effect quality.
- Digital zoom at high levels can reduce the accuracy of the depth and blur effect.
- Zoom in before engaging portrait mode for best results.
- The 1x portrait view shows the full portrait effect.
- Subjects may need to be closer than normal to keep the portrait effect with zoom.

Improving Zoomed Image Quality
If your zoomed photos lack sharpness or have excessive noise, try these settings in the Camera app:
- Turn off Digital Zoom to stick with optical zoom only.
- Increase resolution from High Efficiency to Best Quality under Formats.
- Bump up HDR quality from Auto to On for brighter exposures.
- Enable Lens Correction to reduce distortion automatically.
- Use a Night Mode or long exposure shot on a tripod for cleaner low light zooms.
Conclusion
That covers the essentials on how optical and digital zoom work on the iPhone camera. To recap:
- Optical zoom uses physical lenses for lossless quality at 2-5x typically.
- Digital zoom further crops images causing decreased resolution and sharpness.
- Newer iPhones provide up to 15x total zoom range.
- Utilize optical zoom first, good lighting and stabilization for best results.
Now you have a better understanding of how to effectively use the zoom capabilities on your iPhone camera and create amazing zoomed-in photographs.