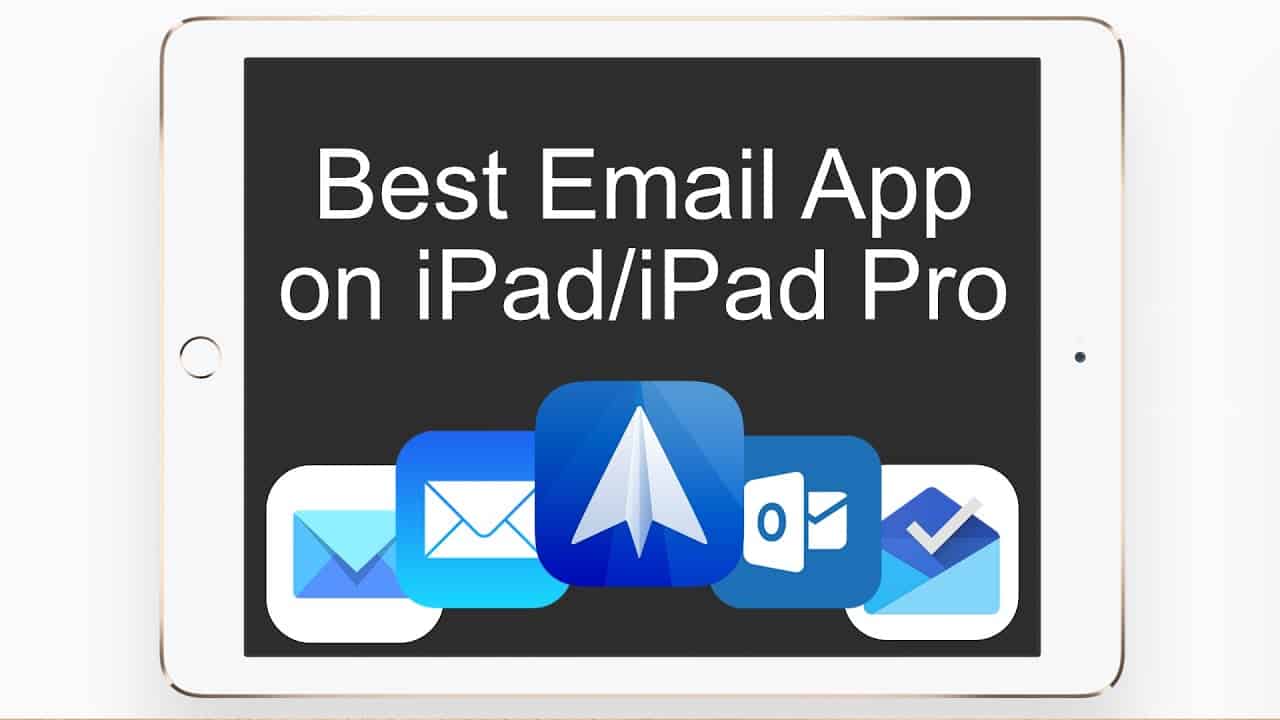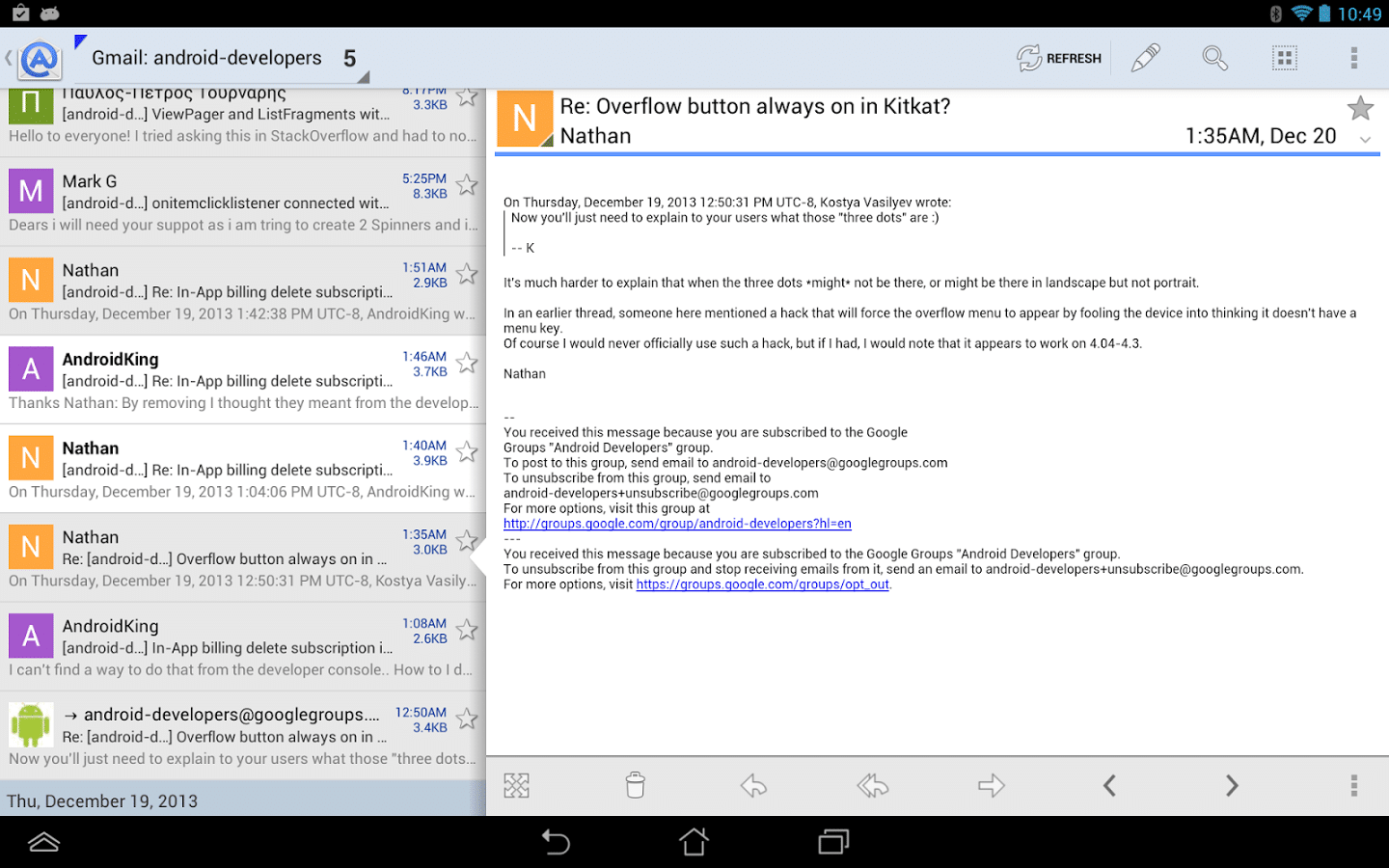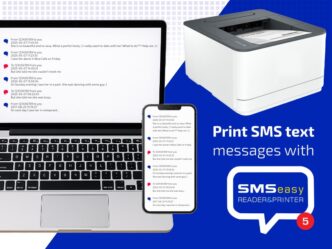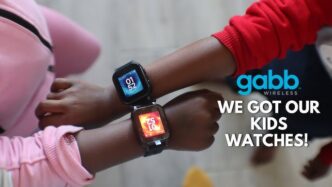Getting work done without email has become nearly inconceivable for most of us, so it’s important to find just the right solution for you that works the way you work. Here are four of the most popular email app choices.
Apple Mail — This one comes included on all iOS devices, so you already have this one. It’s not especially feature-rich, but it is reliable and easy to set up.
Outlook — This is Microsoft’s email program for the iPad. It’s similar to, but scaled down from the desktop version. It still includes mail, to-dos, calendaring, and contacts, and most importantly, it syncs with the desktop version of Outlook, so if you use that at work, it’s not much of a learning curve to get used to the iPad version
Spark or Airmail — I’m writing one entry for both apps because they are nearly identical in features and options. They are very different in how they approach these options, so I’d recommend trying both and making a decision.
Both of them allow you to swipe right or left on the inbox to reply, delete, or archive the message. Both allow a lot of customization to their appearance. I’ve tried all of these for long periods of time at some point, and my current email preference is plain old Apple Mail.
Although Airmail and Spark add a lot of neat features, they would both, sooner or later, stop downloading my mail or wouldn’t allow me to remove something from my inbox, or something equally annoying. Although a bit stripped-down, the Apple Mail app has never let me down.

Document Apps Before iOS 11 and the Files app came about, it was difficult to access and do work with various types of documents. Sure, you could load .doc files in Word, or text files in Textastic, but those tied a specific file format to a specific app. What if you wanted to be able to access/view/edit multiple types of files in a single app? That’s where these come in.
Of course, now you can load files into the location of your choosing in the Files app, but these apps still have their uses as a great way to organize your documents without dealing with file names and locations.
Documents is an app from Readdle. It allows you to organize, download, upload, edit, or view dozens of different types of apps. It’s such a “do-all” app that for many years, some people used it as THE ‘filesystem’ for iOS. If you have some need to download and carry data or documents with you without using the cloud, this is an excellent tool to use. Download the files to the app, put them in a folder for storage, and then access them when you need them.
PDF Expert is another app from Readdle. There are many PDF viewing apps out there, including the one from Adobe, but in my opinion, this is the one to have. It allows collection, sorting, editing, signing, filling in forms, and of course, printing. I recently sold our old house at long-distance and bought a new one, and the amount of paperwork and signatures were insane. PDF Expert came to the rescue several times with the ability to sign documents from another state with the Apple Pencil and email them in.
GoodReader was one of the very first apps available when the iPad first came out, and it’s still a worthy tool. It’s similar in function to Documents above, but also adds a variety of additional ways to get data in and out of the app including WebDAV, FTP, SFTP, AFP, and SMB servers. Tip: GoodReader is excellent at listening to MP3-based Audiobooks that don’t require a special app.
Using GoodReader to listen to an Audiobook Note Apps This is one of those areas where the iPad excels like no other device. All six of the apps listed here work awesomely, and they each have some feature that makes them outstanding. The hardest part of dealing with note-taking apps is sticking to only one.
Apple Notes The benefit here is that it’s free, it’s pretty simple, and it’s already installed on all Apple products. It works with the Apple Pencil, and it’s easy to insert images or text into a note. Still, it’s a pretty bare-bones app for the most part. Tip: If you touch the Apple Pencil to the “Lock Screen” of your iPad, the notes app will automatically load, allowing you to enter handwritten notes very quickly. This only works with Apple Notes.
Notability and GoodNotes These two are nearly identical in features, but operate in different ways. Notability allows you to work on a long, scrolling “endless page,” while GoodNotes uses regular paper-size pages where you turn the page to add more notes. Notability allows audio notes, so you can record while you write. GoodNotes allows easy text searching through your handwritten notes.
They’re both awesome, so maybe give them both a try to decide your favorite. The chief difference between the two is how you organize your notes: Notability has a sort of nested-list structure, while GoodNotes offers individual notebooks that each have a cover of your own design.
Evernote This used to be the heavy-hitter in the note-taking arena. It’s fast, reliable, and flexible, but they’ve raised their fees to the point where it’s become a hard sell. Evernote is available on nearly every device made, so if you need syncing to non-Apple products, this may be the best choice.
OneNote is part of Microsoft Office, but unlike most of those apps, you don’t need an Office365 subscription to use this. It’s completely free, but does require that you set up a OneDrive account (also free) to store your notes.
This is one of the better-looking note apps, with each “notebook” having a tabbed layout, where each tab can have multiple pages. There are a lot of options for sorting and filing your notes.

Drafts This one is a little unique. It’s not so much a note manager, but is designed to be a super-quick way to get text into your iPad (or even better on the iPhone). Click the icon, and a blank screen appears where you can instantly type.
There’s no fooling around with files, pages, or notebooks, it’s just a blank sheet for “text acquisition.” I’ve found I use this one a lot on my Apple Watch.
I can dictate into the watch, and the text appears inside the app on my iPad, where I can then cut and paste it into other apps. Tip: The dictation feature in Drafts doesn’t have any kind of time limit, unlike Siri Dictation.
If you want to dictate something longer than a few seconds, give Drafts a try. Security One thing you don’t generally have to worry about when using the iPad is viruses.
Since everything installed on the iPad comes from Apple’s “walled garden” of the App Store, there’s no way you can catch a malicious virus on your system. That does not, however, mean you don’t still have to be concerned about security. Two areas of concern worth looking at are password security and WiFi sniffers.
1Password and Lastpass These two are password management systems. They each can generate and keep track of a database of thousands of web sites and passwords, and are especially useful in creating secure passwords. You can set up a “recipe” for passwords telling how many characters, punctuation symbols, or numbers you want to include, and it generates what you need, completely randomly.
Either of these apps are a great help. I’ve gone from weak passwords such as USER: johndoe PASSWORD: PENCIL (or the cat’s name or my birthday or something equally easy to guess) to USER: johndoe PASSWORD: zagw@JPTfVquVkQjvAetx2ZiA
Obviously, a password like that is hard, if not impossible, to remember. Or type for that matter. Fortunately, 1Password will copy the password into the clipboard for you, or in many cases enter the password in the login form for you automatically. 1Password keeps all your passwords and other secure data in an encrypted file on your device, where no one else has access to it, or it can sync via Dropbox or iCloud to your iPhone and/or computer. Lastpass, on the other hand, keeps the data on their servers, which keeps it synchronized on all your devices but therefore is a little less secure (in my opinion).
1Password is more expensive than Lastpass, but in my opinion is the better choice– if you only work on Apple or Windows systems. Lastpass works through the web browser and is compatible with pretty much any web-capable device, so that may make a difference for you.